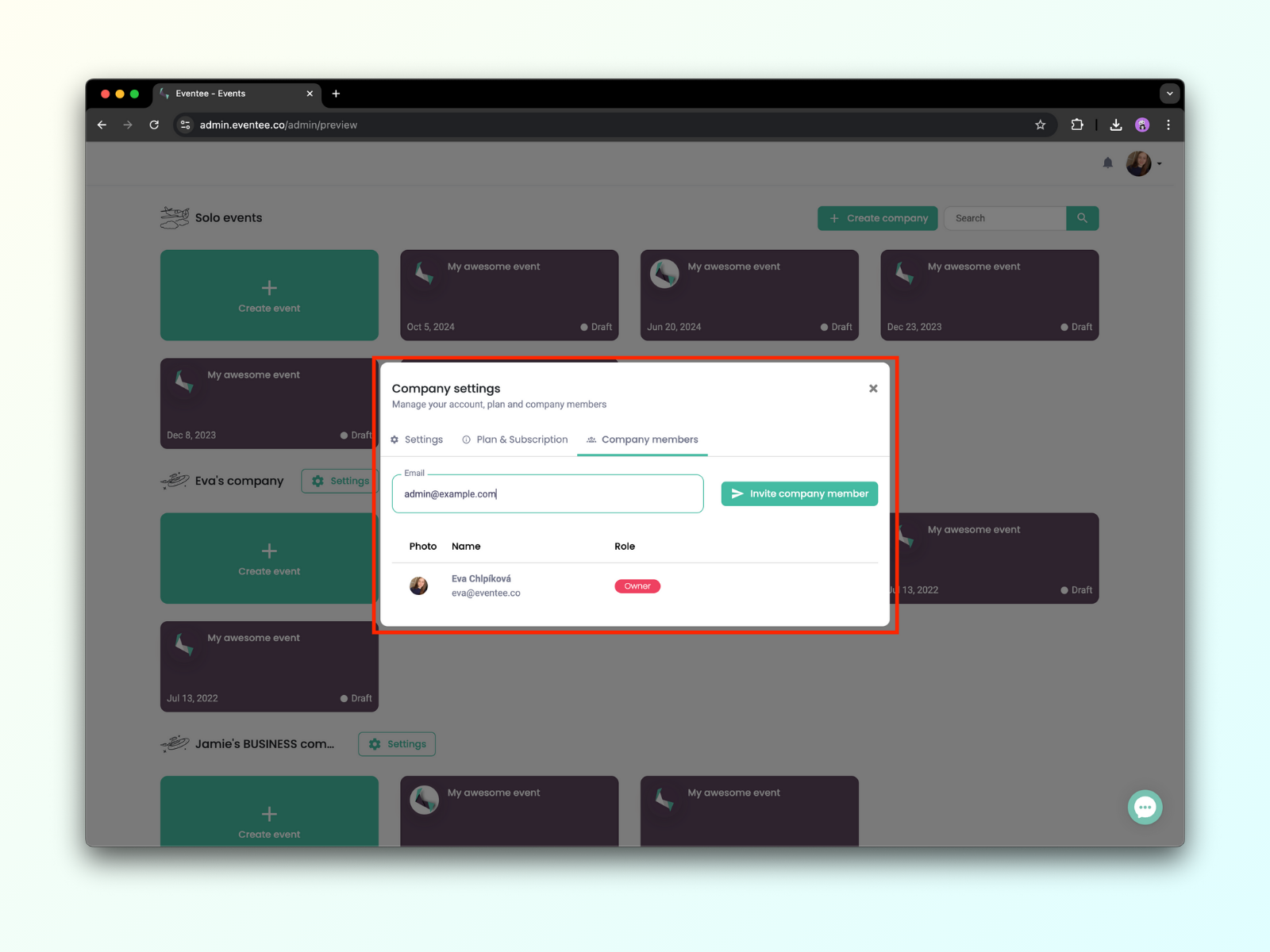Creating virtual, hybrid, or in-person event
When you create a new event, you will be asked to fill in some basic information about your event. This is also the place where you choose whether your event will be hosted in a virtual, hybrid, or in-person format.
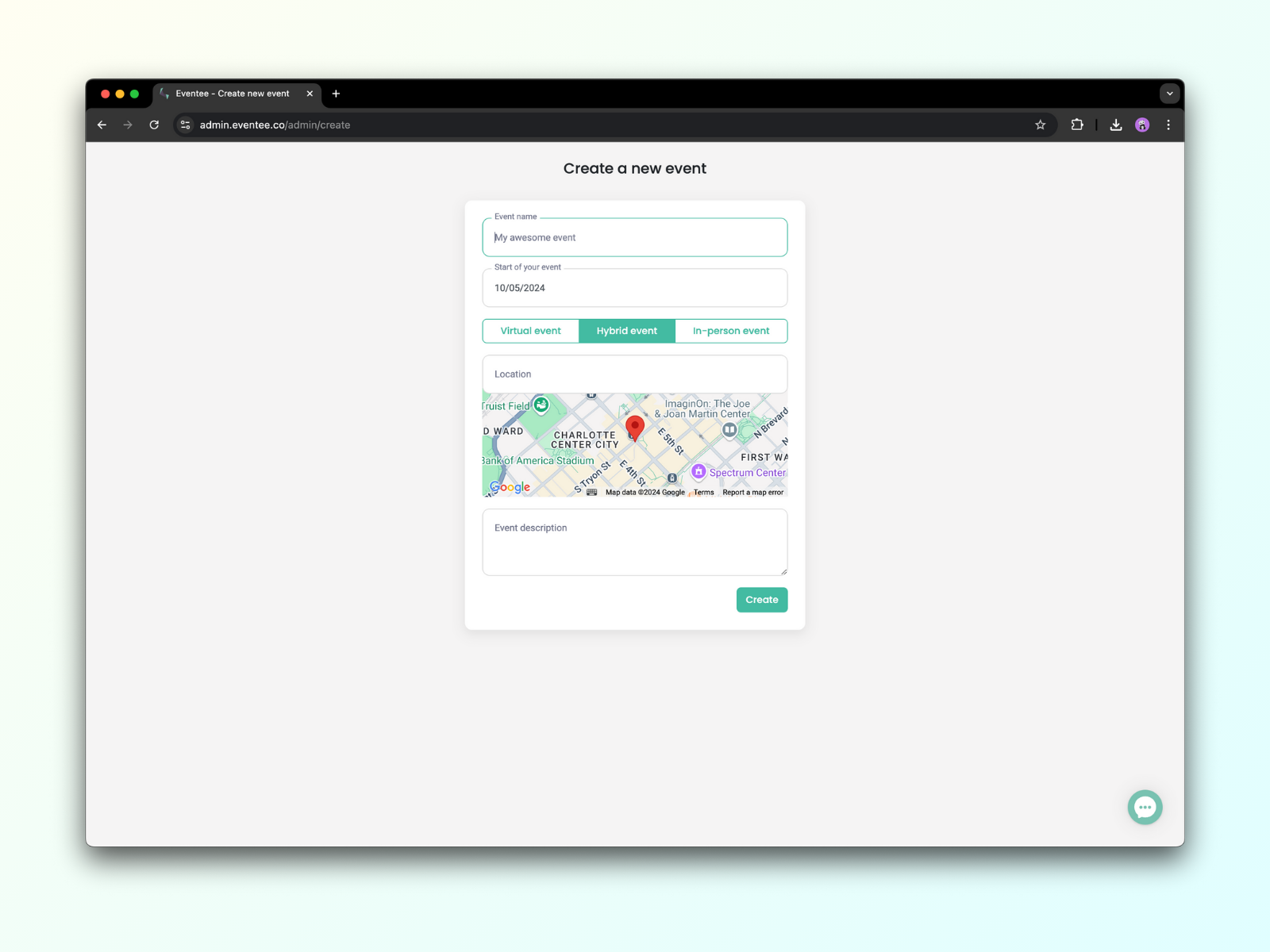
Virtual - Enables virtual event features, and removes the requirement to enter a physical address. Instead, it asks you for a location that will determine the default timezone. Find all currently supported streaming and meeting tools. If you want to know more about virtual events, don't hesitate to read through the article Create a virtual event with Eventee.
Hybrid - Enables virtual event features with the option to hide them in the mobile app. Attendees who join via the mobile app will be asked if they are attending the event physically or virtually. If they are joining virtually, the virtual event features (like streams) will be visible, otherwise, Eventee will hide them. Attendees are able to change the mode in the settings of the app at any time. The web app will always show virtual event features.
In-person - Hides virtual event features in both mobile and web app.
Note: Event type, as well as your event information, can be changed in your administration (tab Settings → Event) anytime with an instant update in the app.
Once you fill in the event information form and hit the button Create, you will land on your event's Schedule. Here, you can start adding your sessions, speakers, stage and much more.
Live streams and meeting tools
The following part will be about virtual and hybrid events only, so feel free to skip this part if you are organizing an in-person event.
To be able to stream your live streams through Eventee, you need to choose your video sharing service through which you will stream your event content. List of supported streaming tools.
Once you have selected the streaming platform, simply add a link to your video:
Create a new session in your agenda (section Content → tab Schedule)
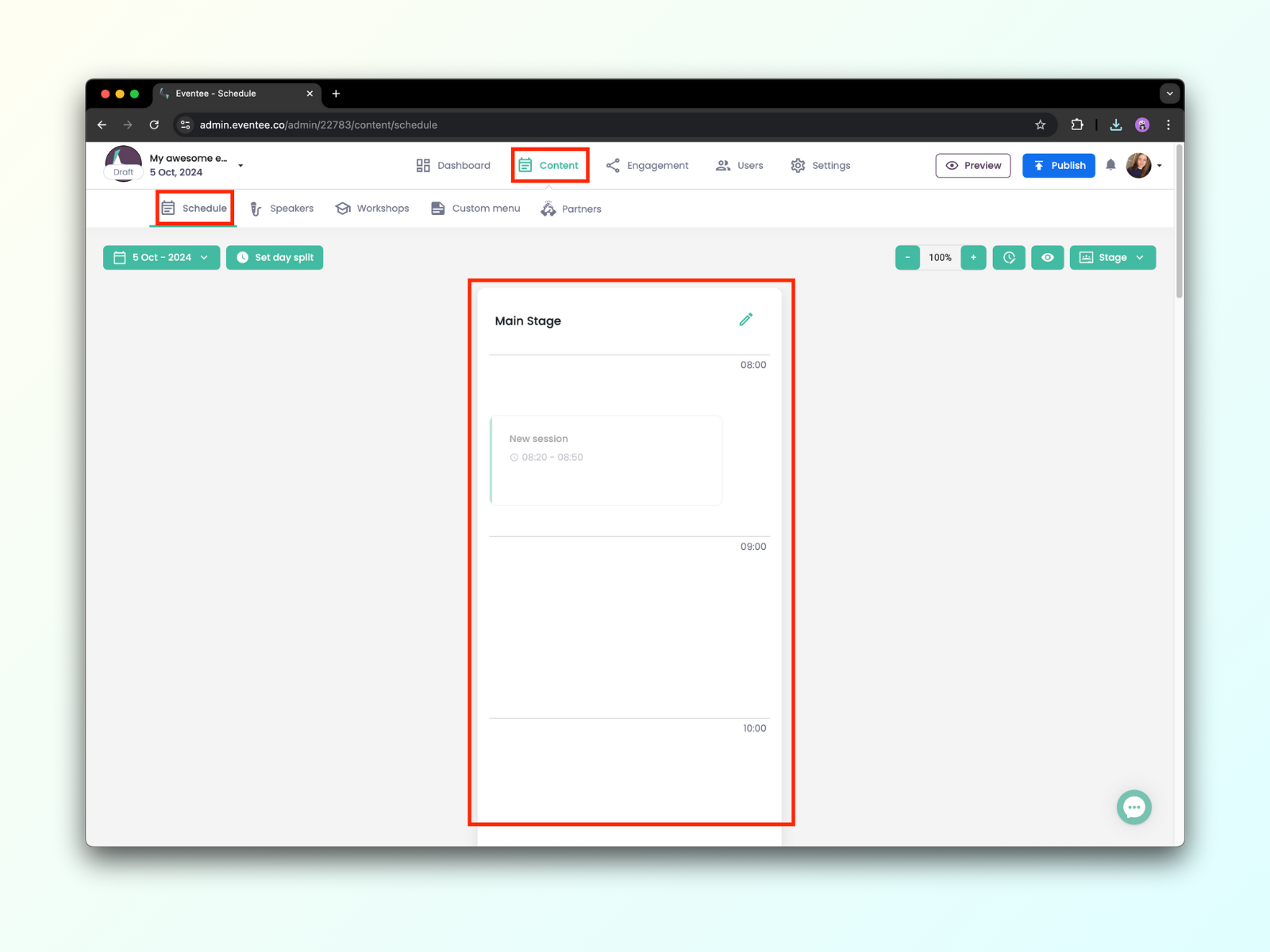
In the detail of the session, there is a section for virtual events with a column for the URL of your video or stream - copy and insert the link into the session and you are ready to go!
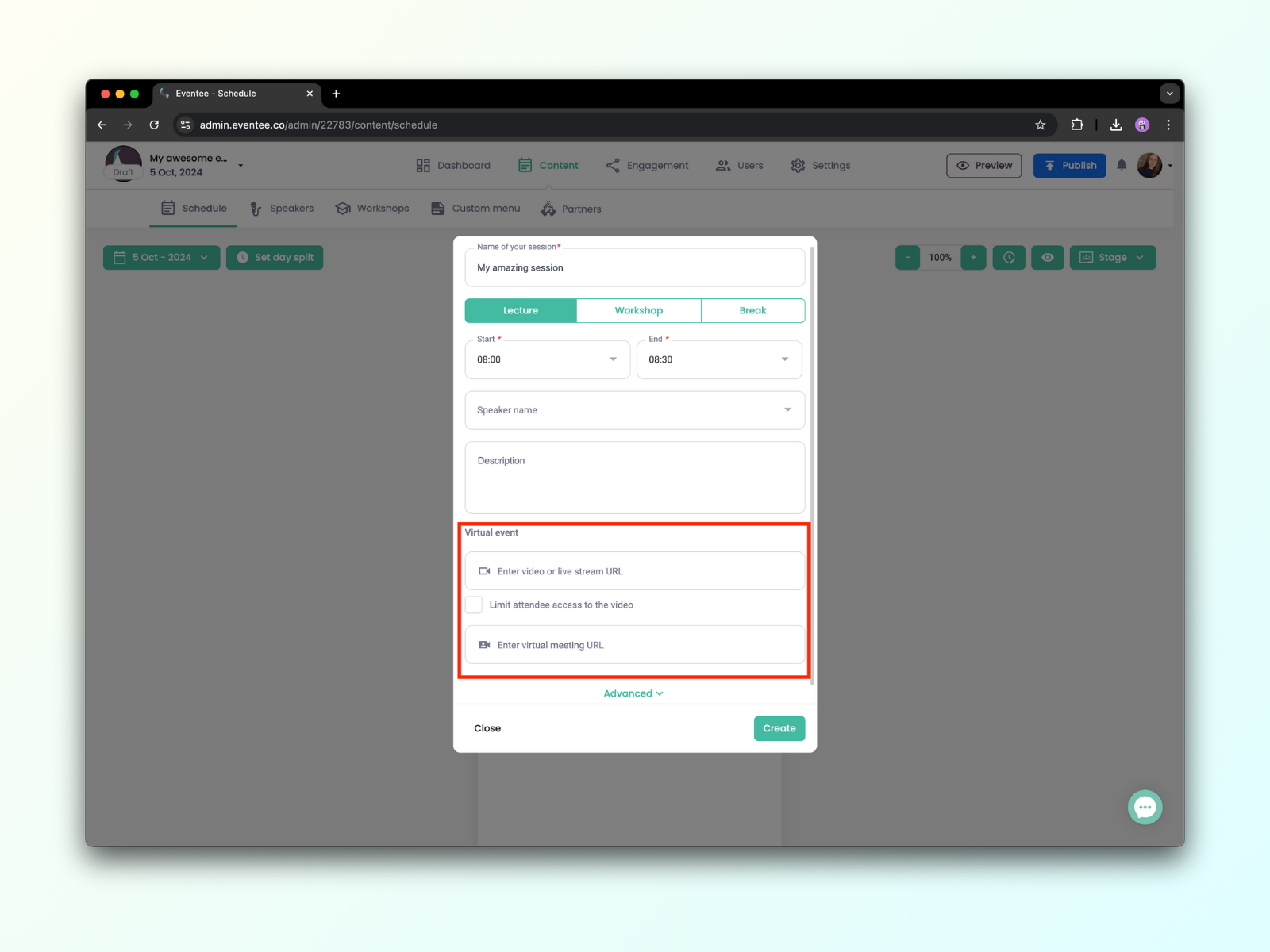
If you'd like to restrict access to your video before the session starts, simply tick off the square beneath the column for the video or stream link and schedule the access.
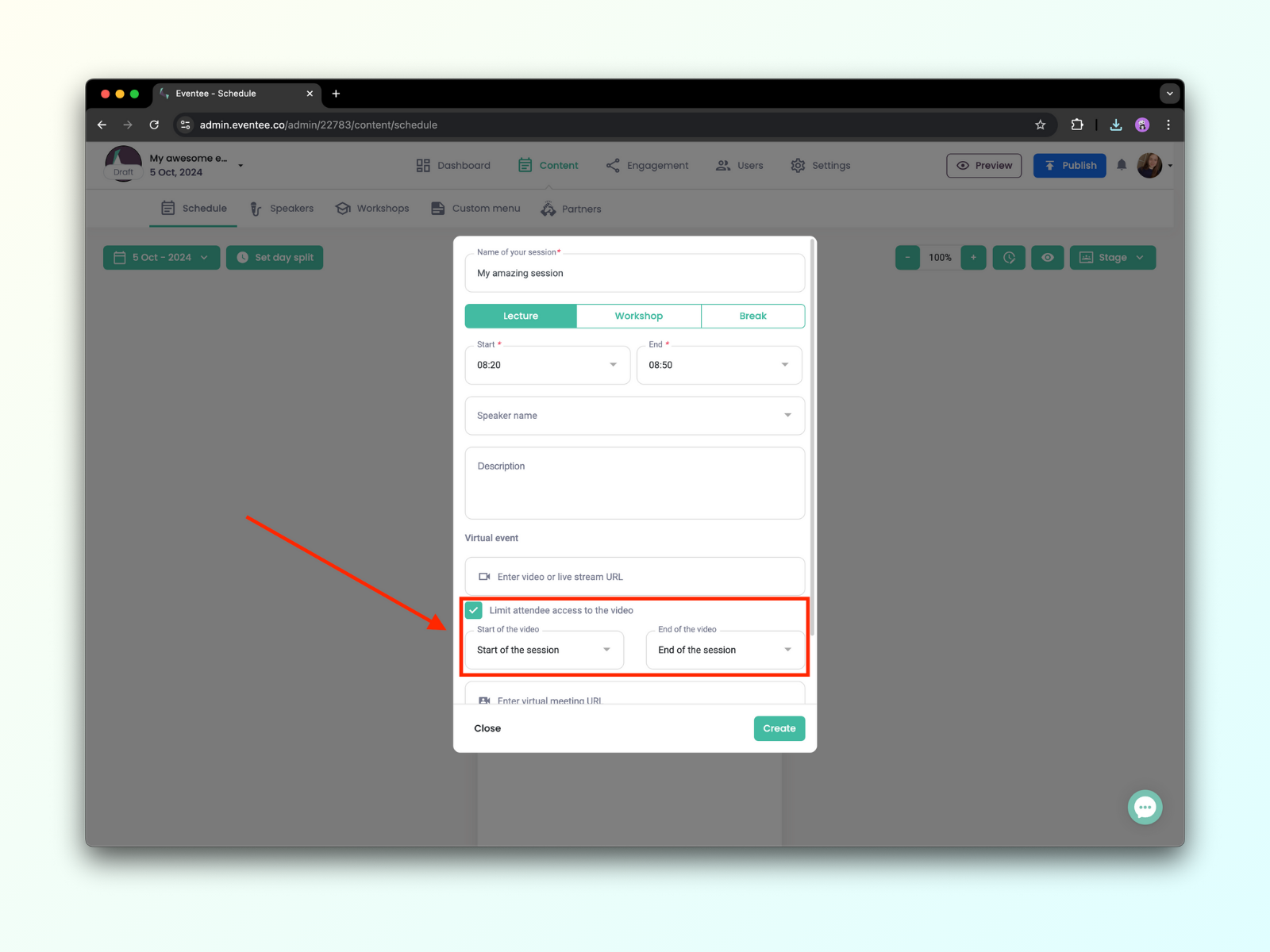
You can also use Eventee to easily direct your attendees to your online meeting room. You can freely use Zoom, Google Meet, Microsoft Teams, Skype, or any other online meeting tool.
Attendees can join the room with one single click on the button that will appear on the mobile and web app. To create this button, follow the same steps as in the case of the streams, just insert the URL link into the column for virtual meetings.
Learn more about virtual events.
Creating agenda content
The upper bar in administration contains main sections with different subsections, which will lead you through the whole process. The main sections are following: Dashboard, Content, Engagement, Users, and Settings. Right next to them you can find two buttons, Preview and Publish.
The Content → Schedule is the place where you create all your event stages and sessions.
Simply hover over the desired time block and click to add a new session. The time frame can be customized in the detail of the session, just click anywhere in the schedule and change the time manually. For each individual session, you can decide whether you want to create a Lecture, Workshop, or Break. Workshops have a limited capacity of people attending the session, breaks don't have limited capacity, nor speakers, tracks, or the possibility to upload files.
You are able to create an event with non-consecutive days in Eventee. Read the article about how to add, move, or delete event days step-by-step or watch this short video where you can see it in action.
Note: Empty days (including those that have only breaks) will be hidden, which means attendees can only see days with a schedule.
Add a new stage
To add a new stage to your agenda, click on Stage in the right upper corner and then Add stage. You can also change the order of your created stages through this button.
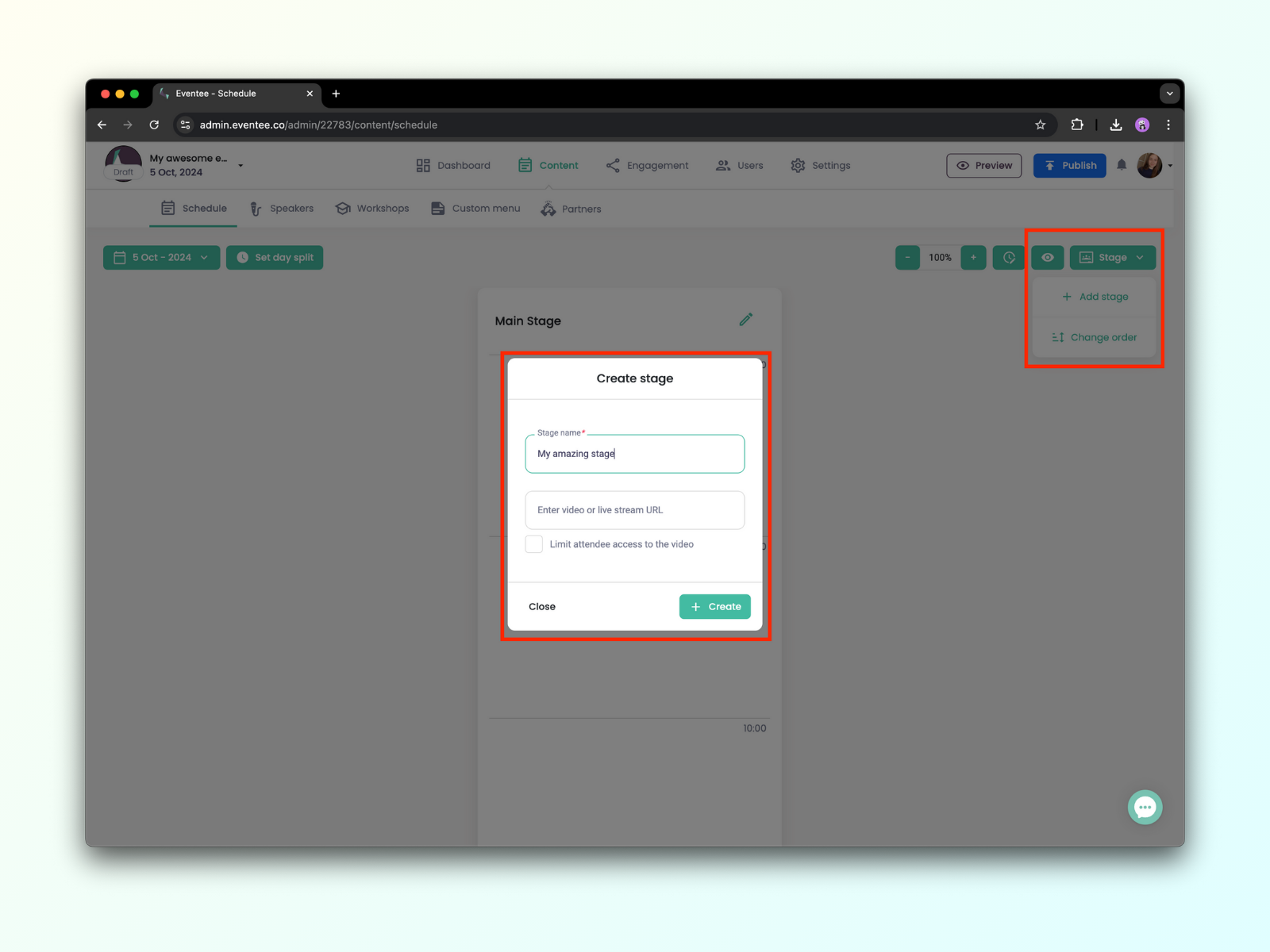
In the tab Content → Speakers, you can create information cards for each of your speakers. Fill in information such as name, company, or formatted bio. And what is more important - you can add all the contacts and socials that the speaker wants to share with the attendees. With just one click in the app, attendees can write them an email or add them to their LinkedIn network.
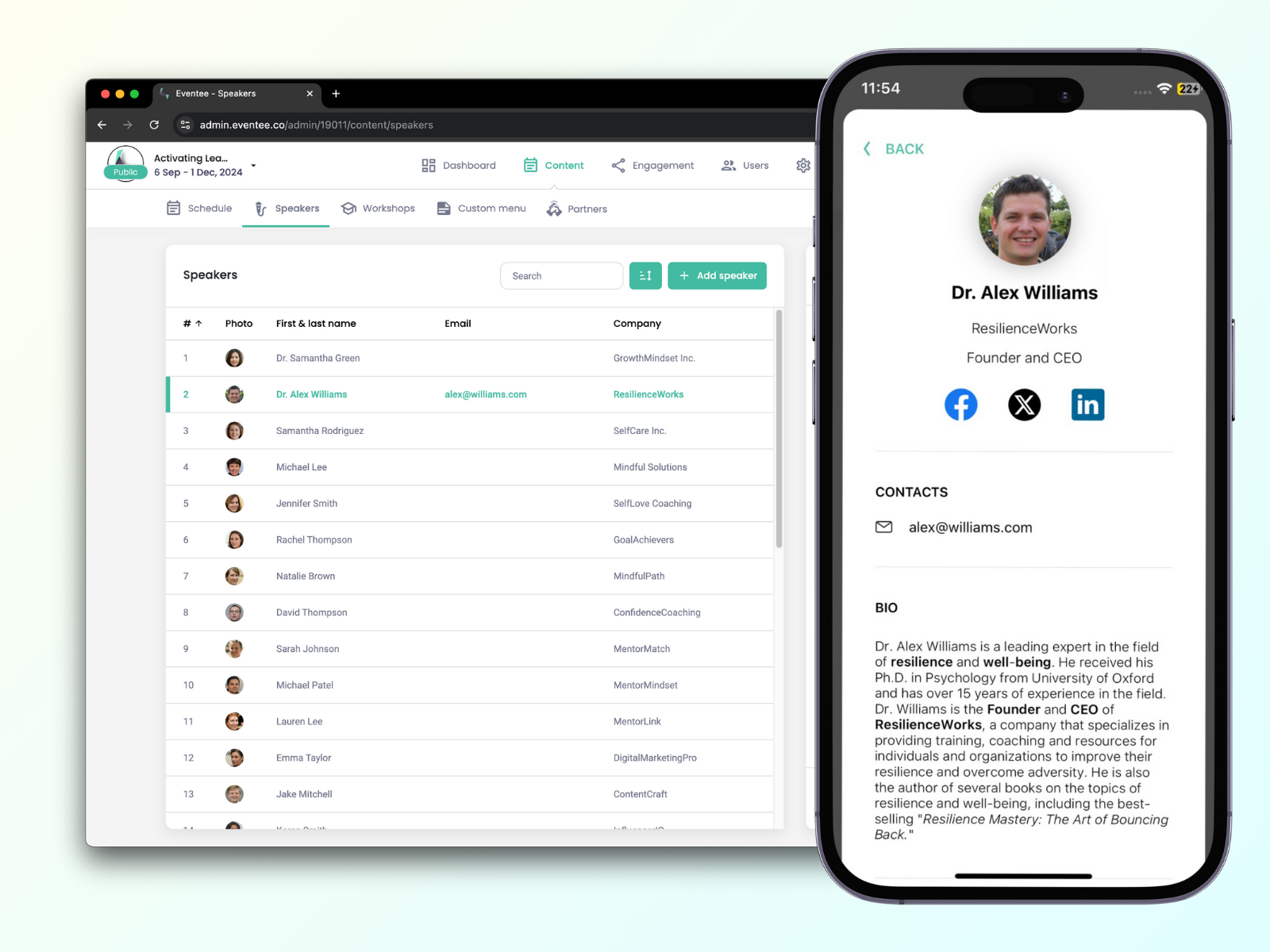
Learn more about creating your event agenda.
Add tracks to your sessions
To each of your sessions, you can add an unlimited number of colorful tracks, based on the topics of the session. With these tracks, attendees can easily filter out topics they are interested in.
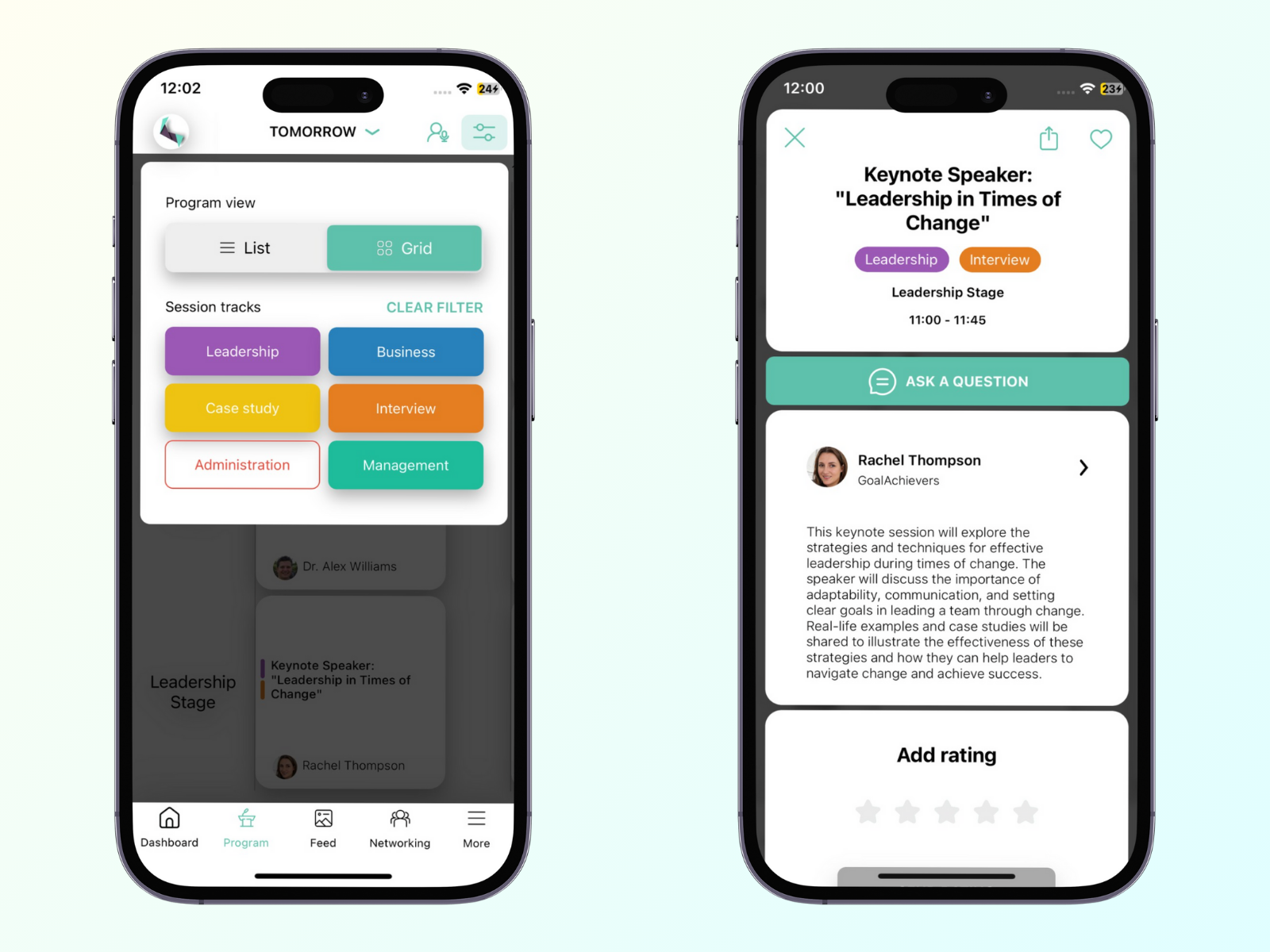
Create them right in the detail of each session or create them all at once in Settings → tab Features → Tracks. Each track can have its name and color.
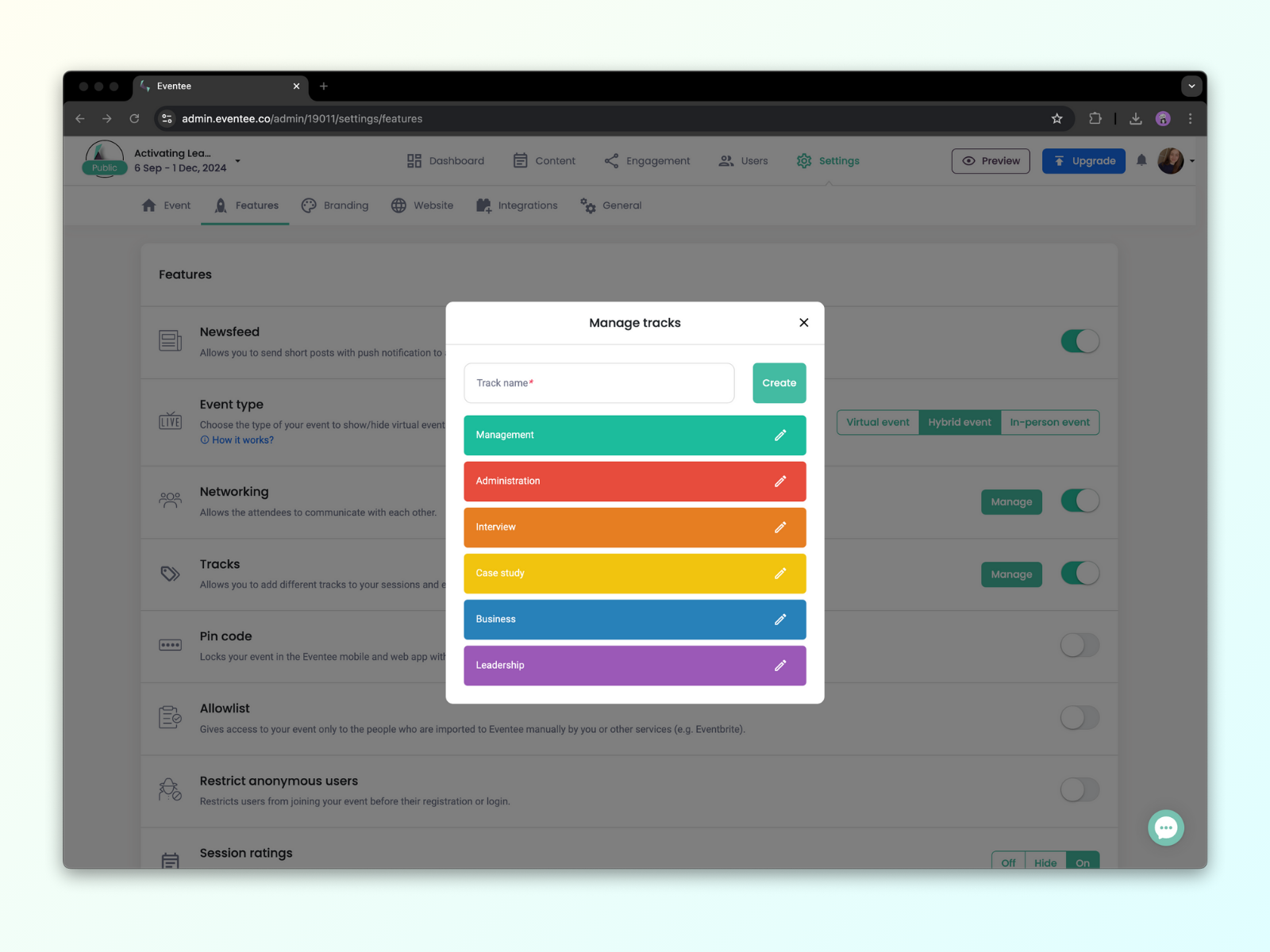
Creating partner profiles
Part of the section Content is also the feature for showcasing your sponsors and other partners right through the app. You can find it in the tab Partners.
This feature lets you promote your sponsors or exhibitors at your event by creating their profile cards, which are visible on both mobile and web app. These profiles may contain active elements, like clickable buttons.
Click on the Create your first partner and start creating the first profile. After you have created your first partner, you can continue adding more with the button Add a new partner in the right upper corner.
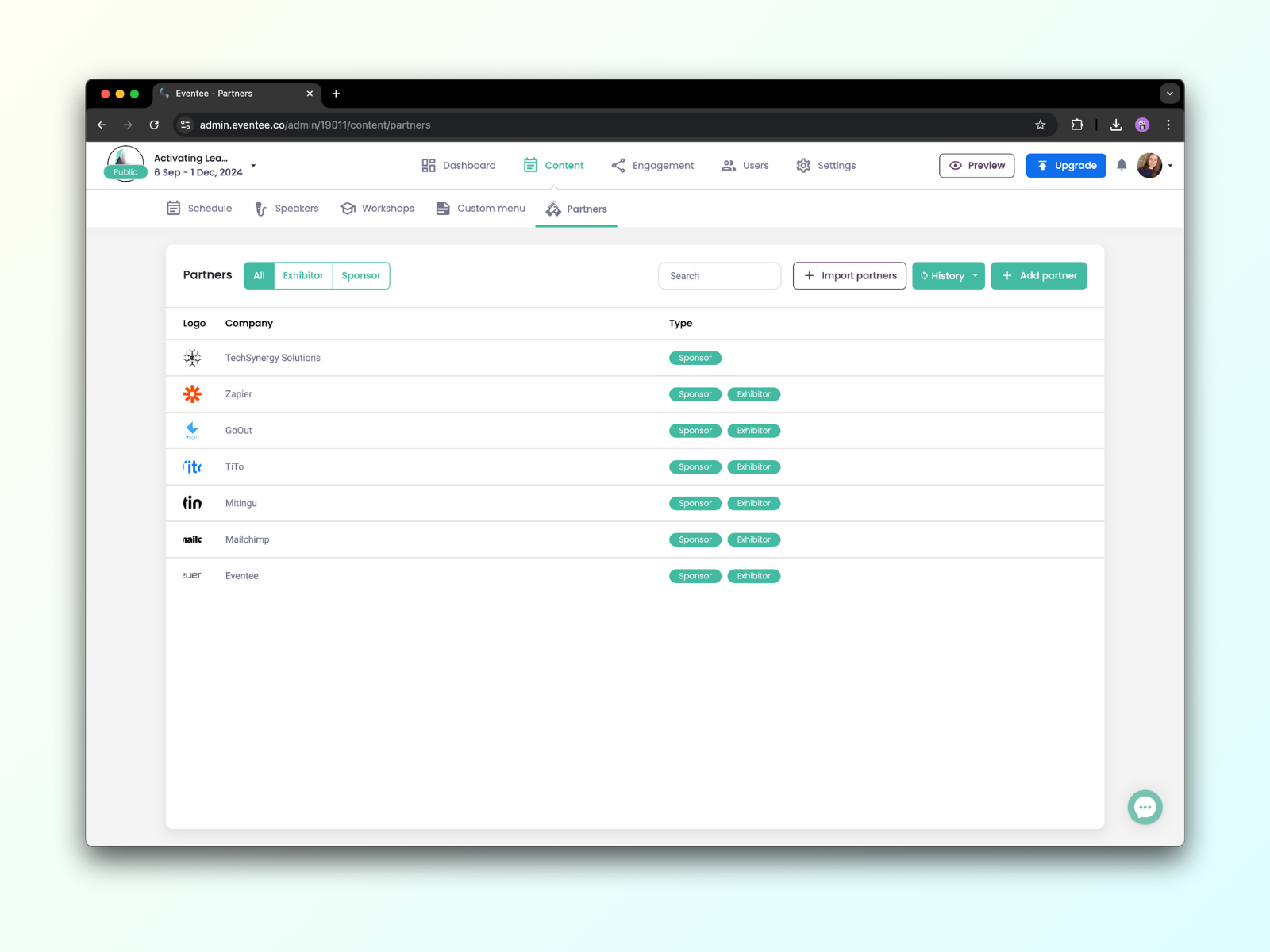
Profile sections
Inside the partner's profile in administration, there are sections two sections. On the left side is section with general information: name of the company, type of partnership (sponsor or exhibitor), description, website, and contacts.
On the right side, you can choose and add another title, text block, button, images, files, and socials. You can also drag&drop them to change their order.
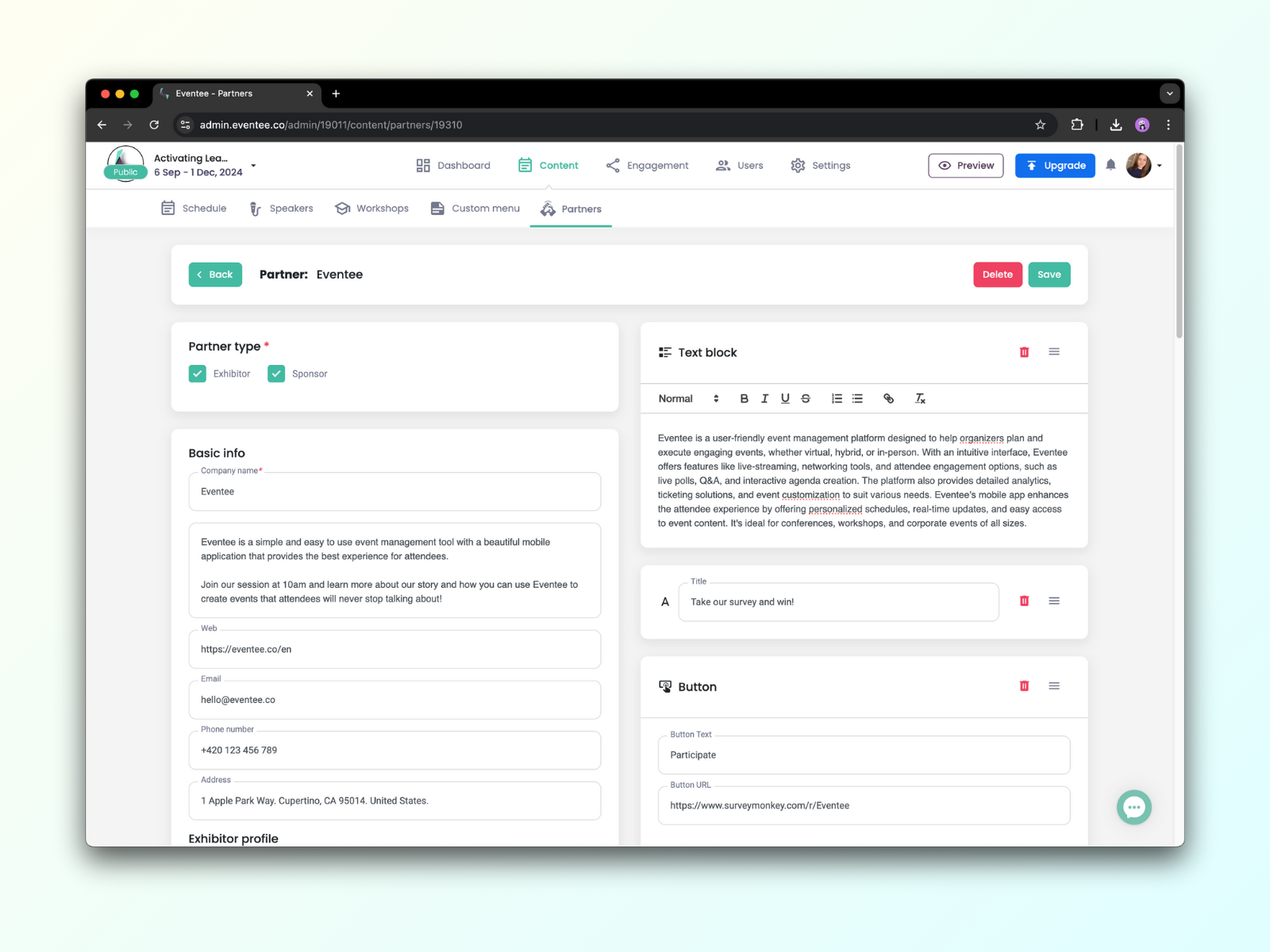
Mobile app example
The mobile app shows partners in the section More. This is how it looks like:
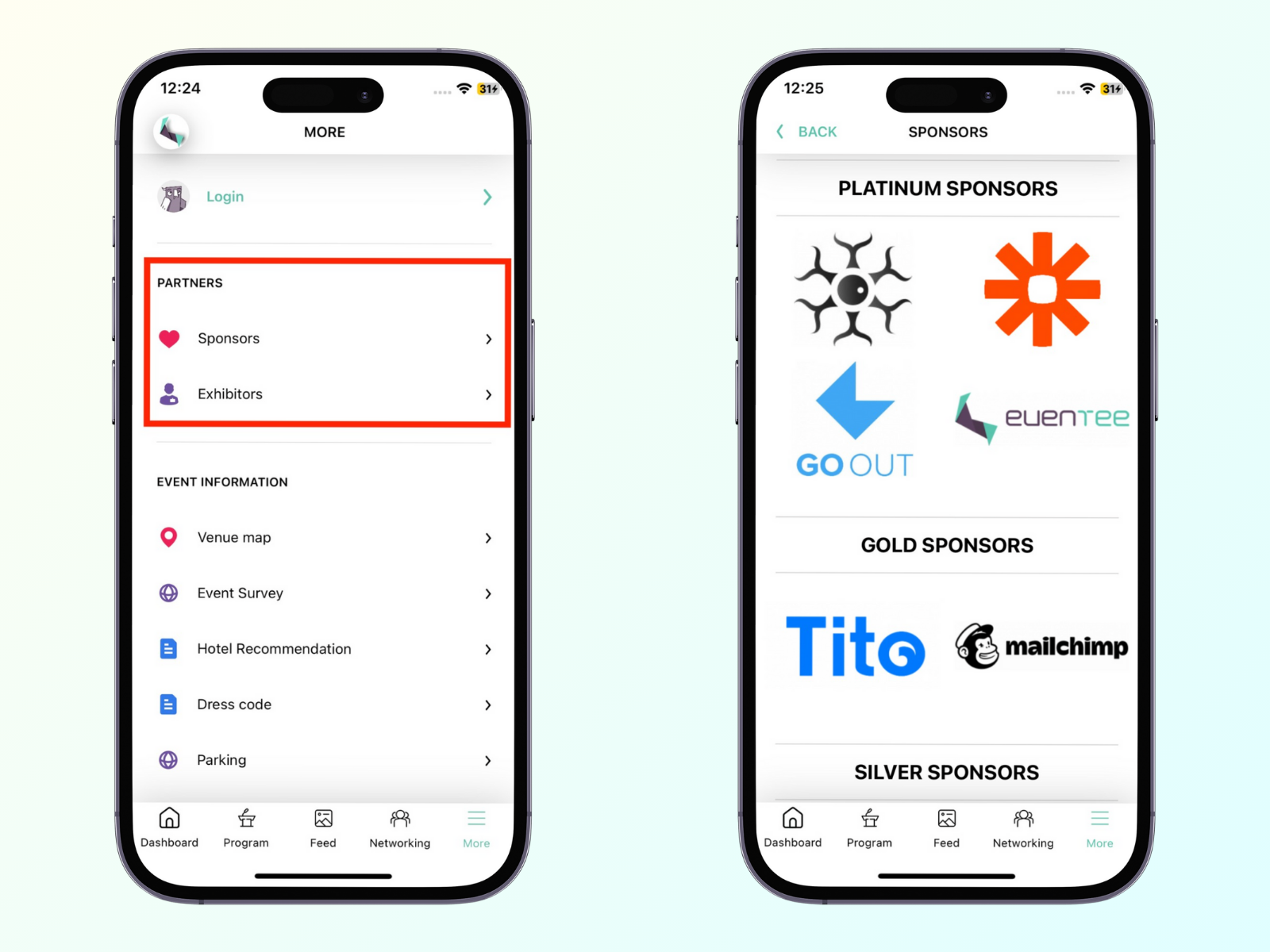
Learn more about the feature for partners' showcase.
Preview your event before going public
During your planning phase, you can preview the event on your computer or mobile phone with a so-called Magic link. Unless you public your event, this link is temporary and expires after 24 hours. You can share the preview link with anyone.
How to get the link:
In your administration, click on the Preview in the upper bar
If this is your first time accessing the preview page, it will ask you to generate a temporary link
Scan the QR code, or use the link to open the browser app
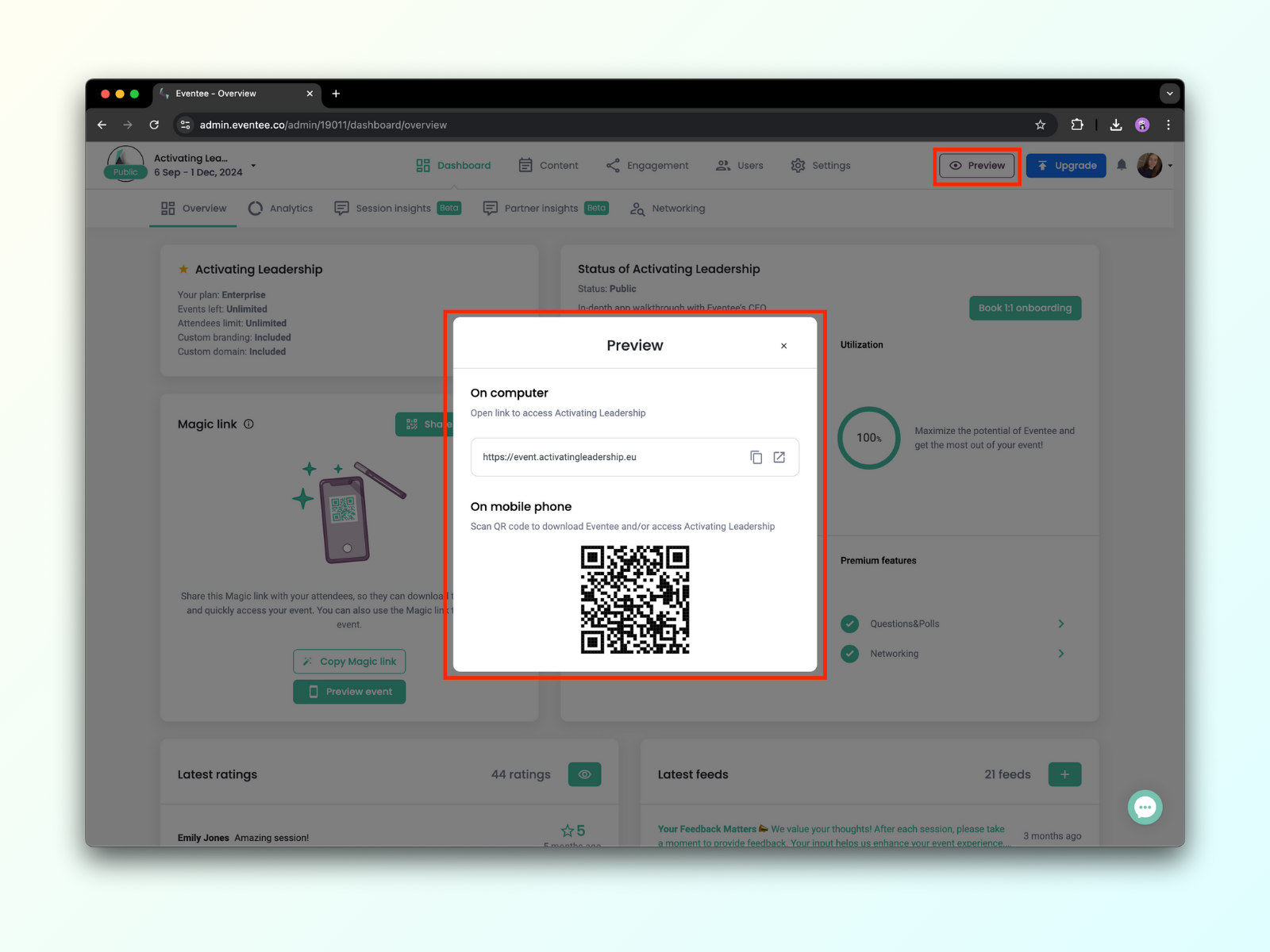
If needed, regenerate the link after 24 hours (the link validity time is displayed below the link)
After publishing your event, this link will become permanent
You can also generate the preview link from your Dashboard, section Magic link:
Click on Generate link, and once generated the button will change to Preview event
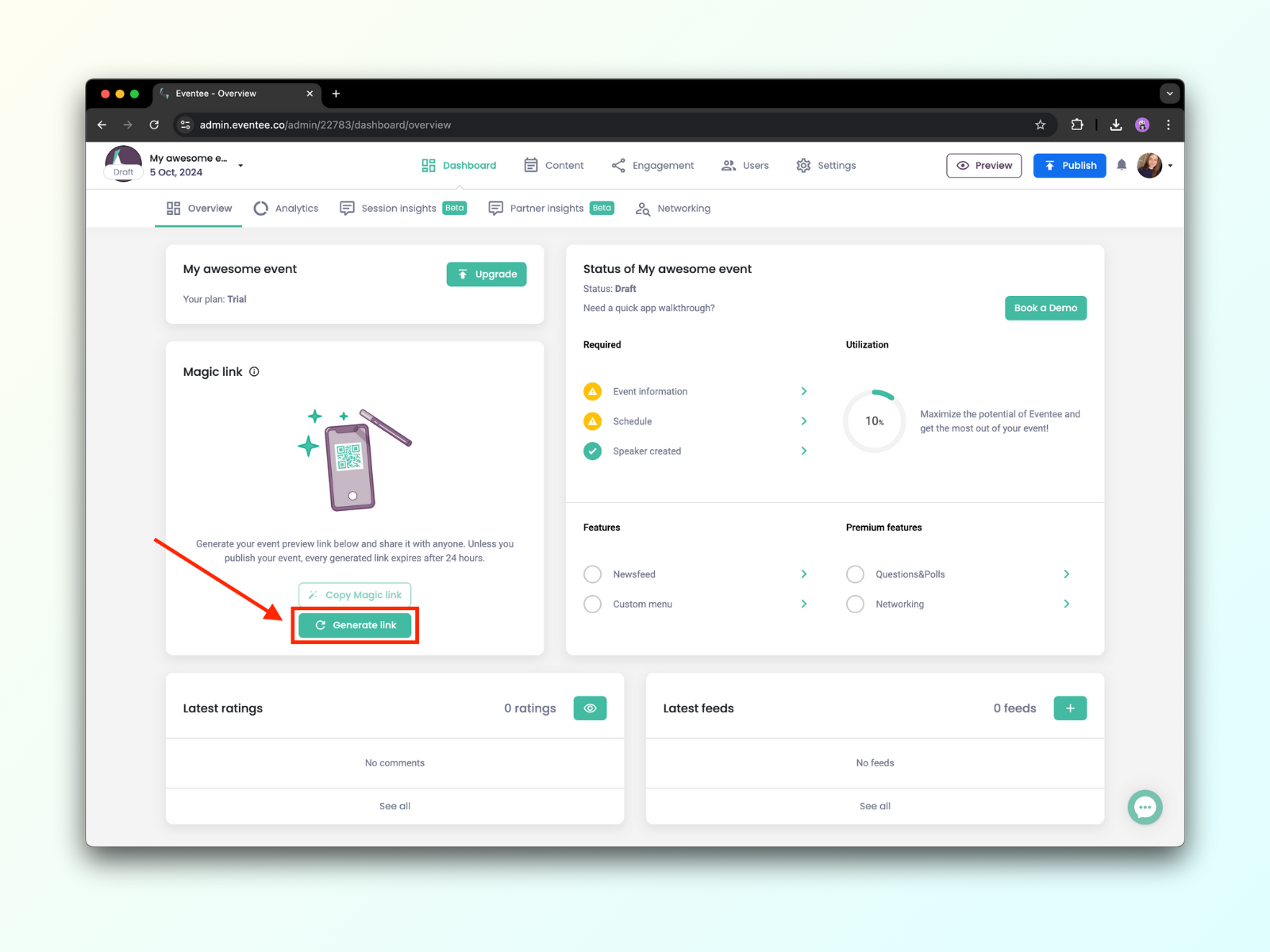
You are also able to preview your event homepage before it goes public. Once you generate the Magic link, you will be able to see the homepage link in the tab Settings → Website.
The preview of the event homepage and web app will show a red stripe at the bottom of the page that signifies the preview mode.
Invite other team members
Eventee allows you to invite additional team members to help you organise the event. Hierarchically, these are the users who can manage your event:
Owner - A user who created and owns the account/subscription (has full access to all events created under this subscription and all features)
Admins of a subscription - Users who have access to all features of the subscription plan and all of its events, e.g. event agencies use case
Admins of an event - Users who manage individual events (have access only to event(s) they were invited to)
Moderators - Users who have access only to the Engagement tab of individual events (they can manage questions, polls, Newsfeed, Social wall, etc.)
Invite your team members individually by adding their emails to your administration (section Users → Team), or quickly import them all at once by uploading .txt, .tsv, or .csv files with the whole email list. Eventee will automatically send each of them an invitation to your event administration. Learn more about Eventee users.
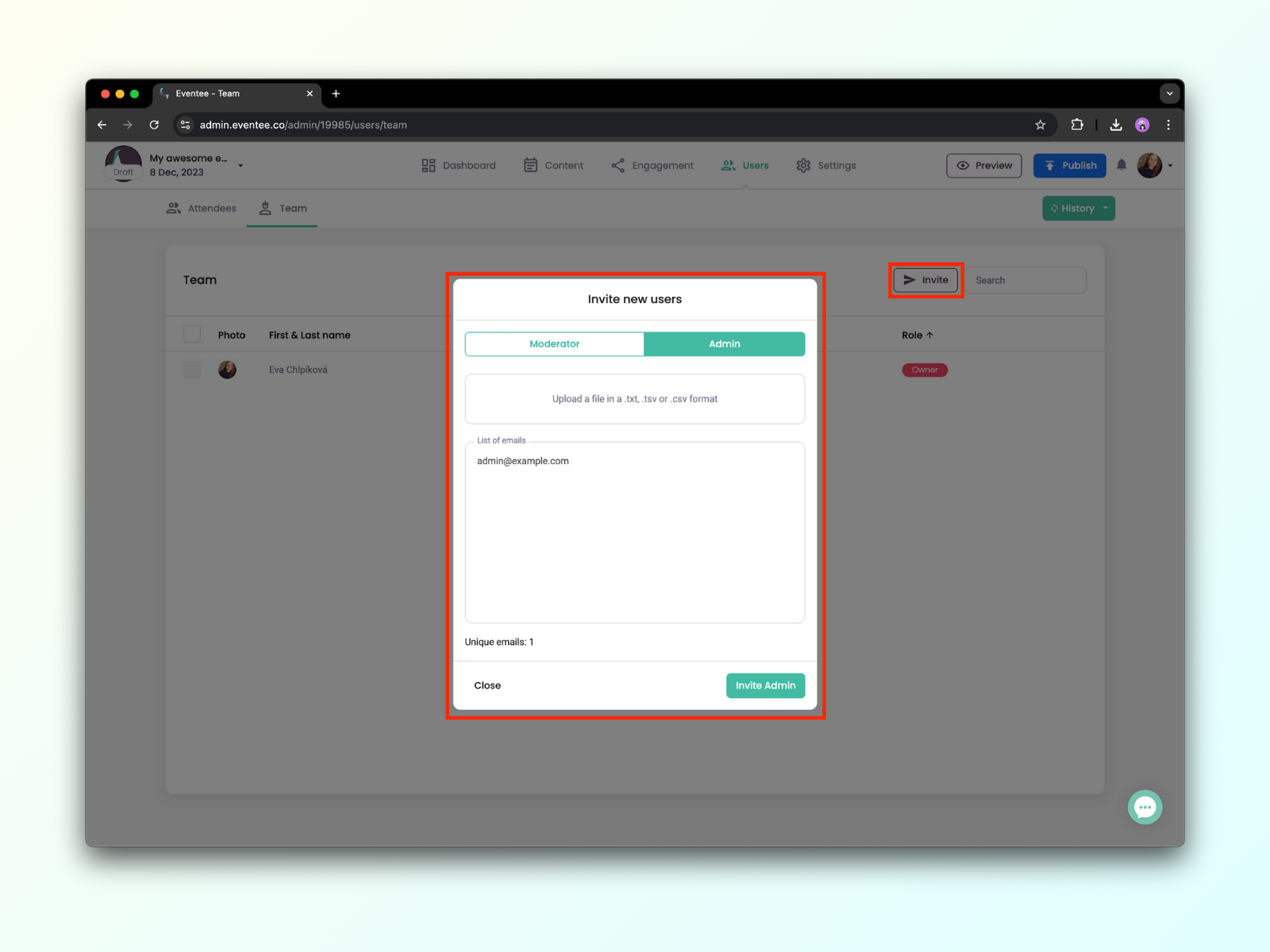
To invite and manage admins of a company, go to the overview of all your events.
The overview shows all your companies, and all events created in each of them. Here you can easily create a new company or manage your company members by clicking the Settings button.