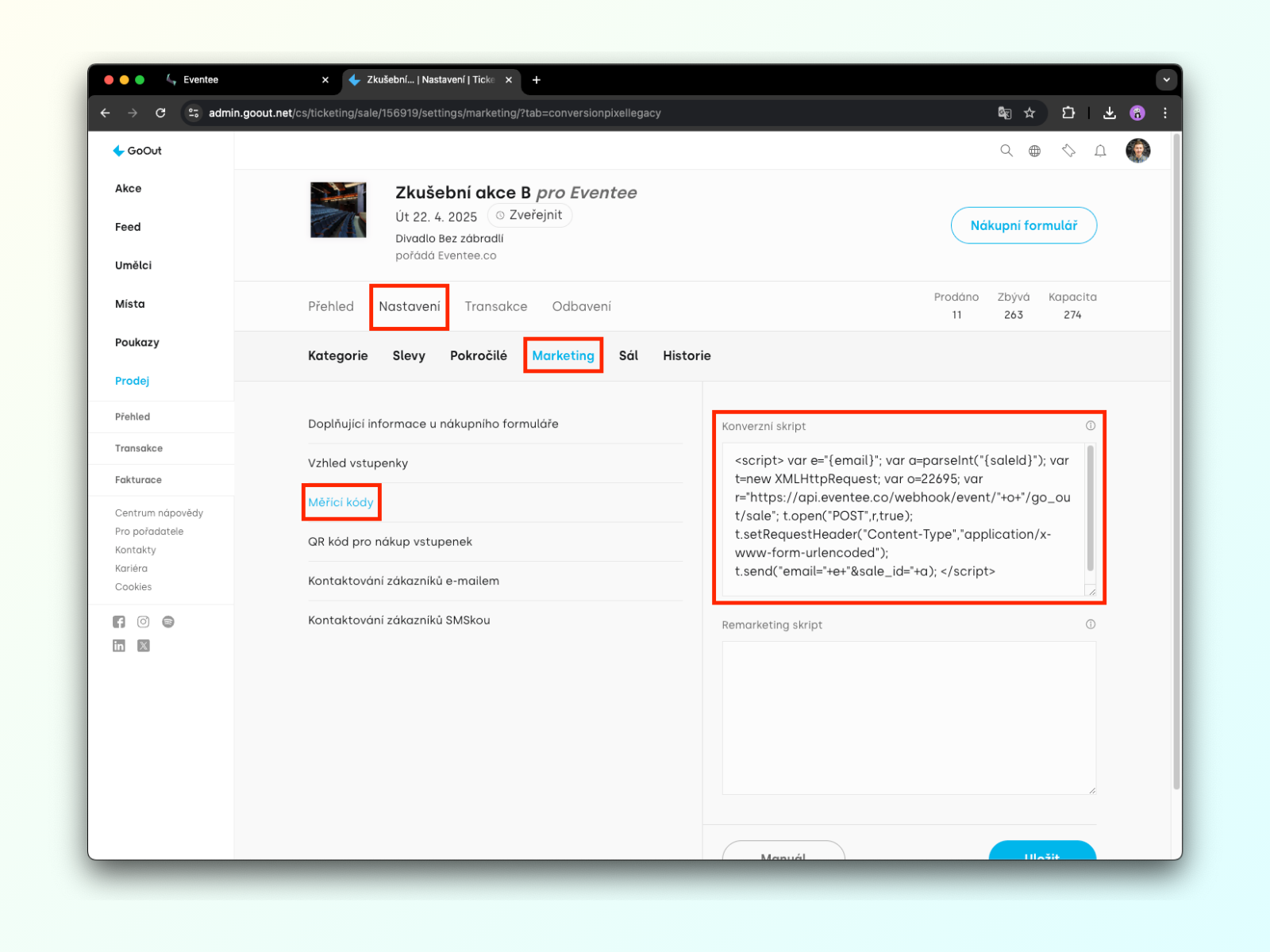If you are selling your tickets through a ticketing platform, this is the perfect article for you! All integrations can be found and activated in tab Settings → Integrations.
So far, Eventee supports the following ticketing services: Eventbrite, GoOut, TiTo, Mitingu.
Why you should integrate your ticketing platforms with Eventee
Once you turn on the ticketing integration, two things will happen:
your event data will be synchronized, including name, logo, start date, etc.
the database of the ticket buyers, including their tickets, will be uploaded into Eventee as your attendees
After publishing your event, all attendees can be invited via email. Later on, they will find their tickets in the Eventee app, ready to check in.
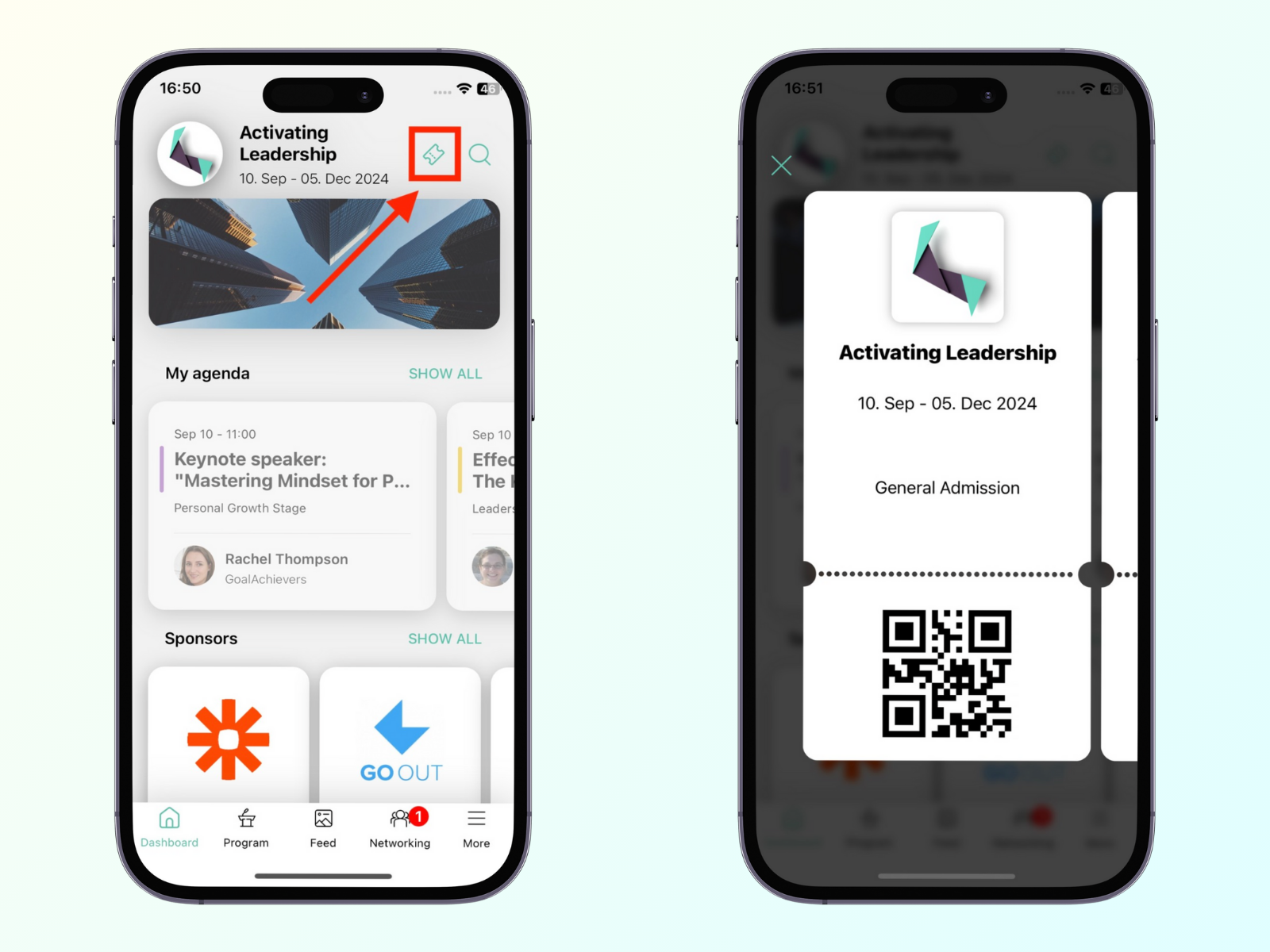
'Get a ticket' button
You can also set up a Get a ticket button, that will appear on your event home page, and on the preview page in mobile app. This button will take visitors without a ticket to your integrated ticketing platform.
You can set up the button in Settings -> Website -> Event access.
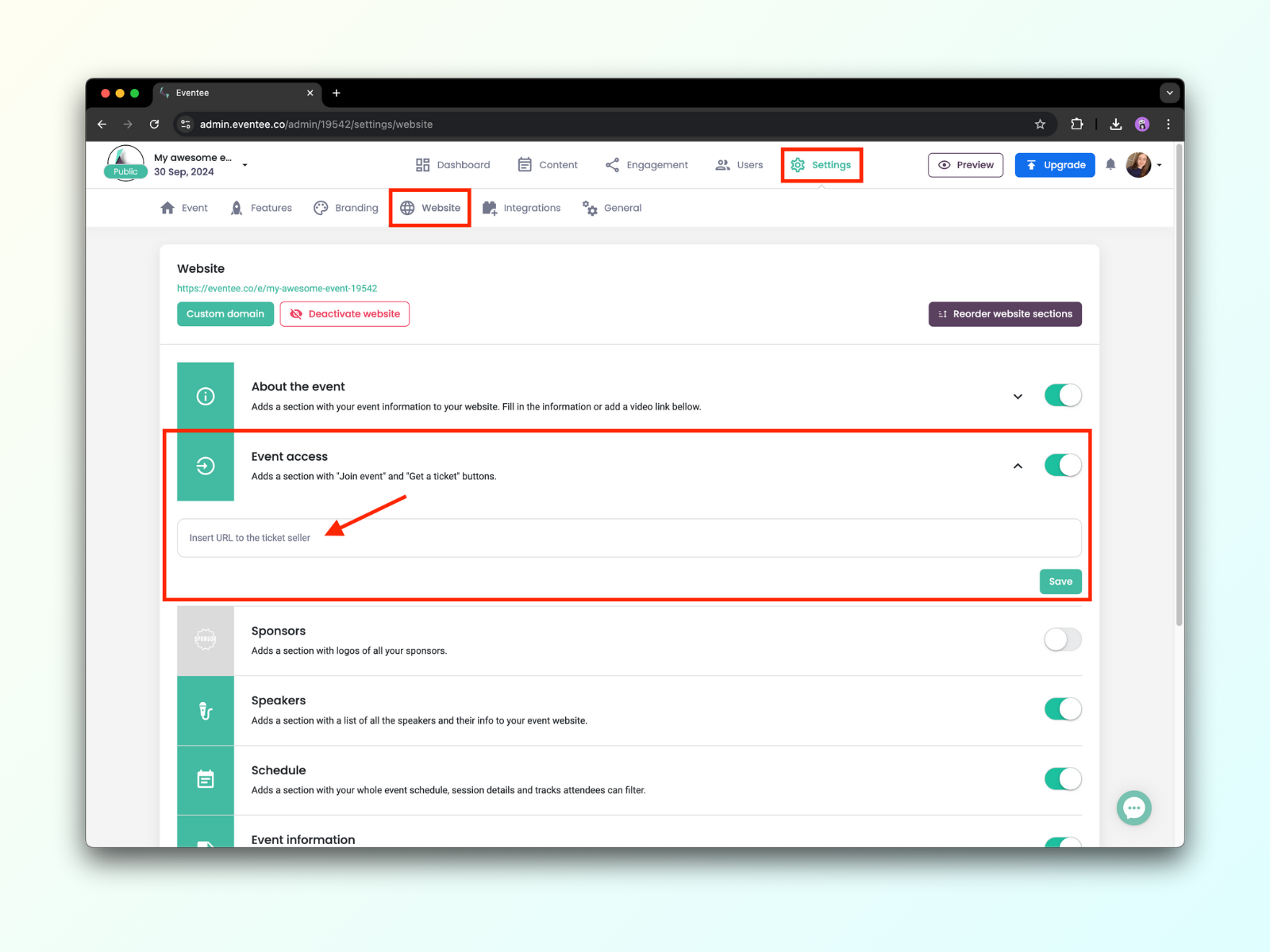
How to integrate ticketing platforms with Eventee
Eventee supports integration with Eventbrite, TiTo, Mitingu, and GoOut. Setting up the integration is very easy. Here is how it works with different platforms.
Eventbrite
You can set up Eventbrite integration by following these steps:
1. Go to Settings → Integrations, toggle the button on the right and click on Authorize.
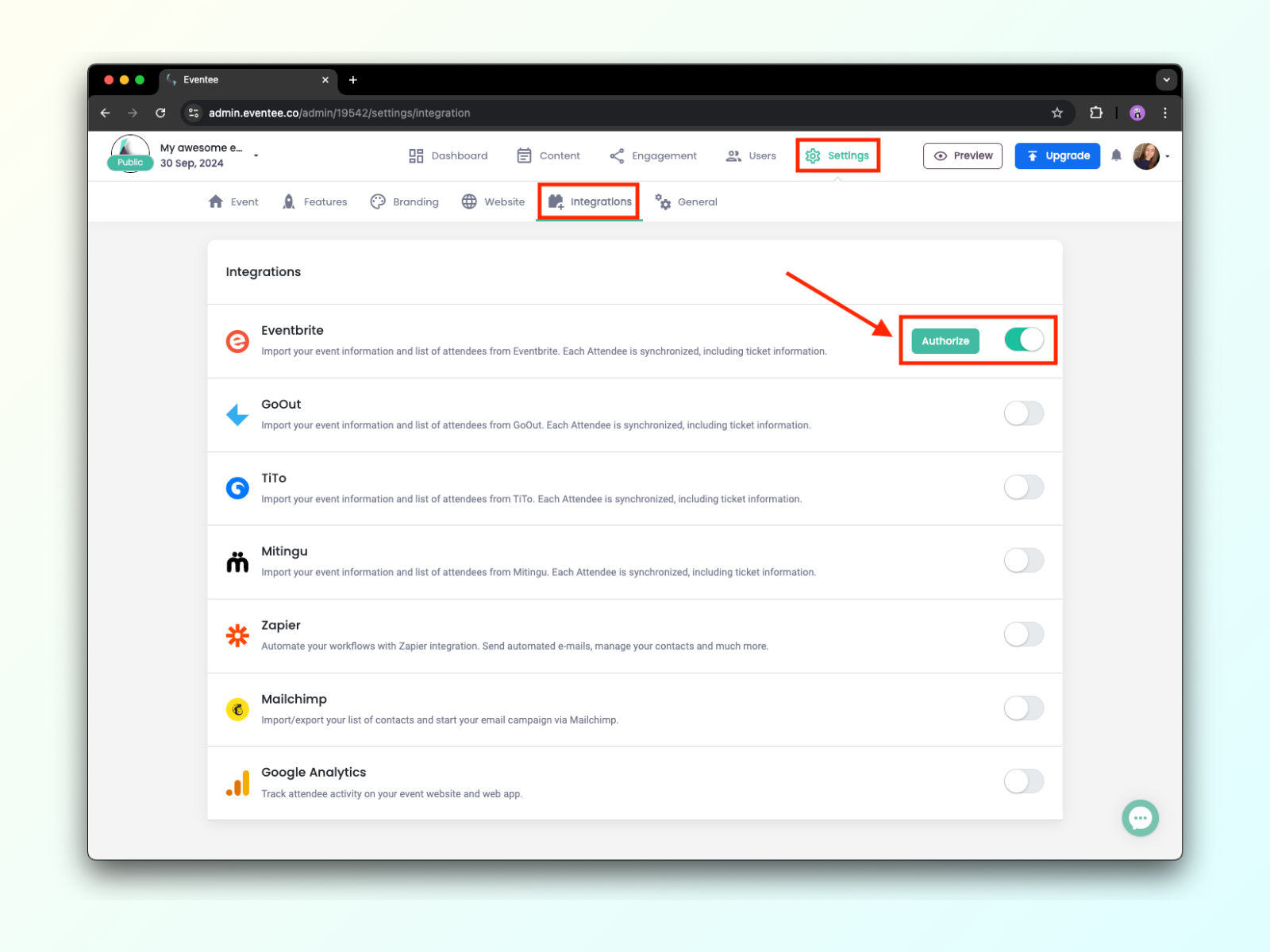
2. If this is your first time using Eventbrite, you need to allow Eventee access to your Eventbrite account. Please click on Allow. You might need to log in first.
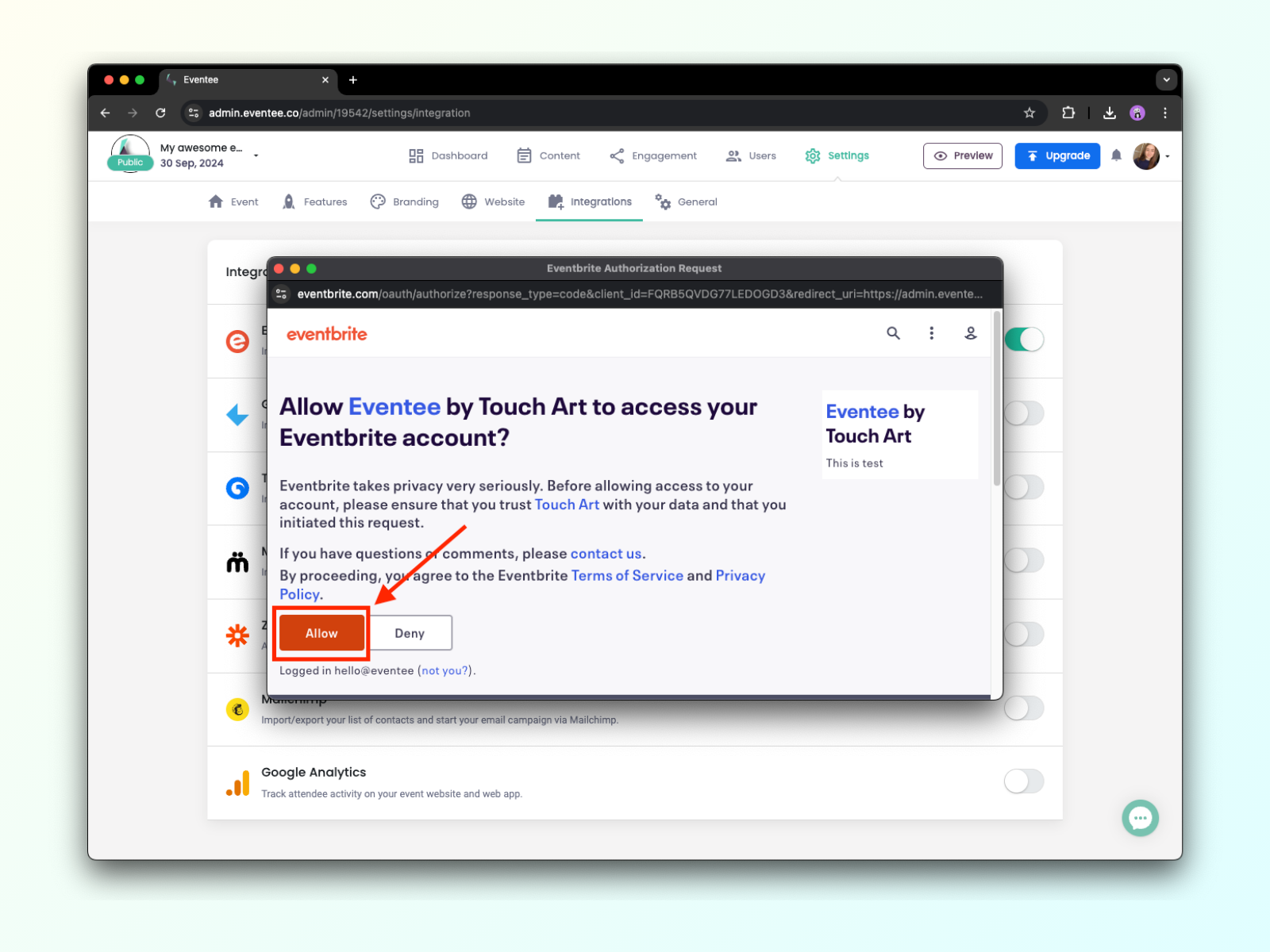
The window should close and you will see the 'Select event' button next to the toggle switch.
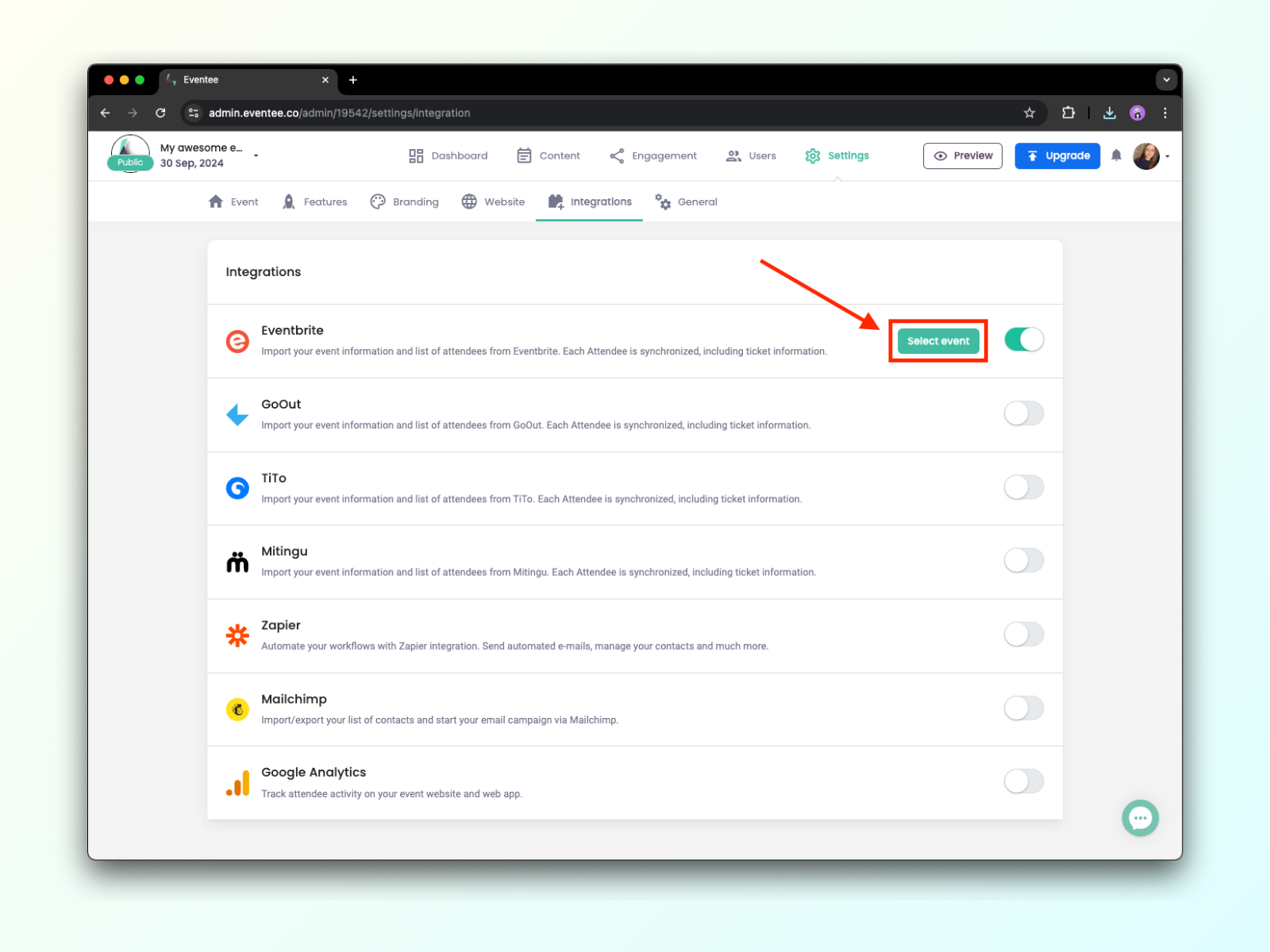
3. It is time to choose the event you'd like to integrate with Eventee. The list of events is identical to the list you have on Eventbrite.
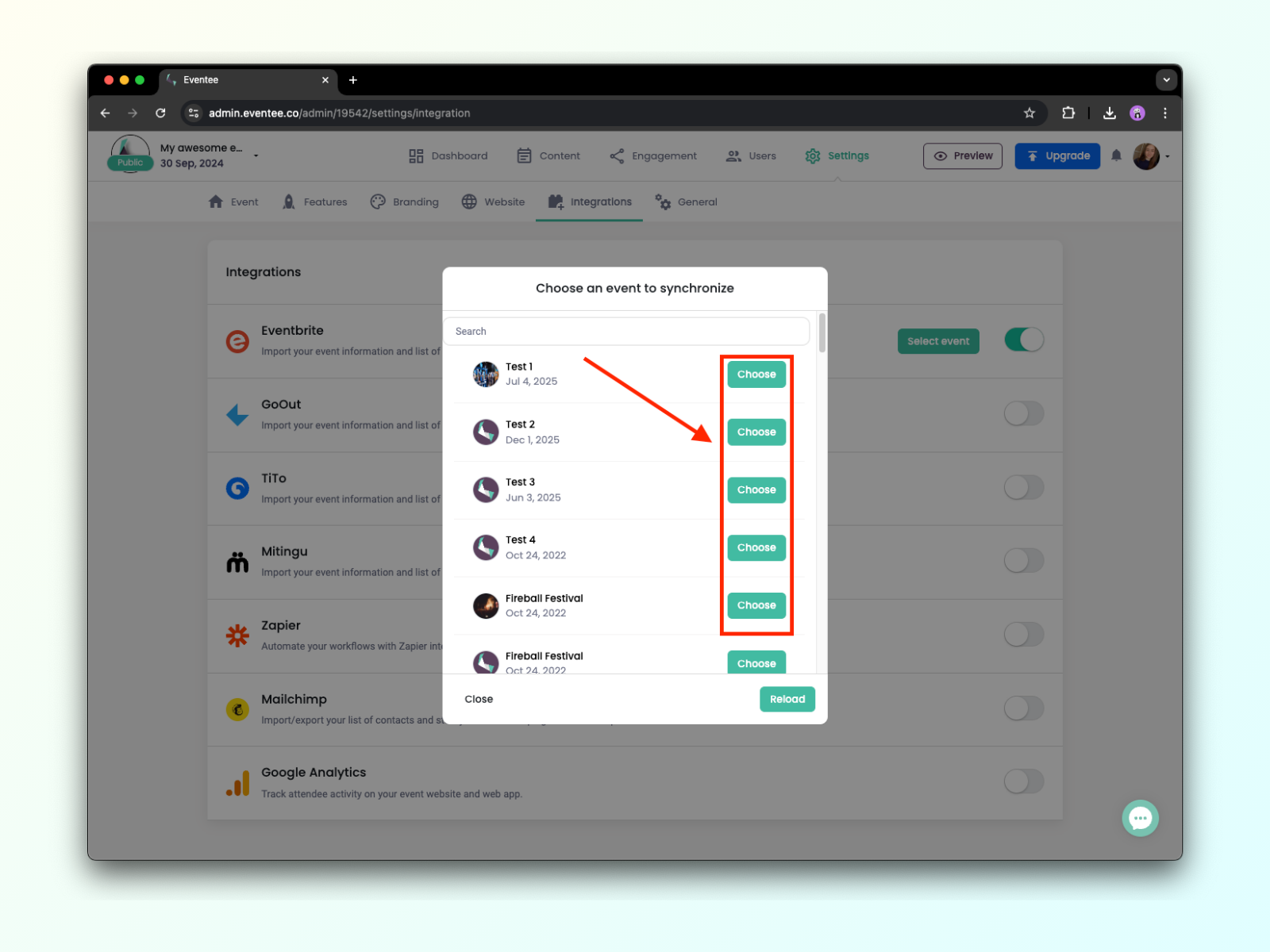
4. Eventee is now connected to Eventbrite and you can choose which information you'd like to synchronize - event information or attendee list. For the event information, you can choose to either synchronize it only once or every time you make changes. The attendee list including their tickets is continuously synchronized. This happens automatically.
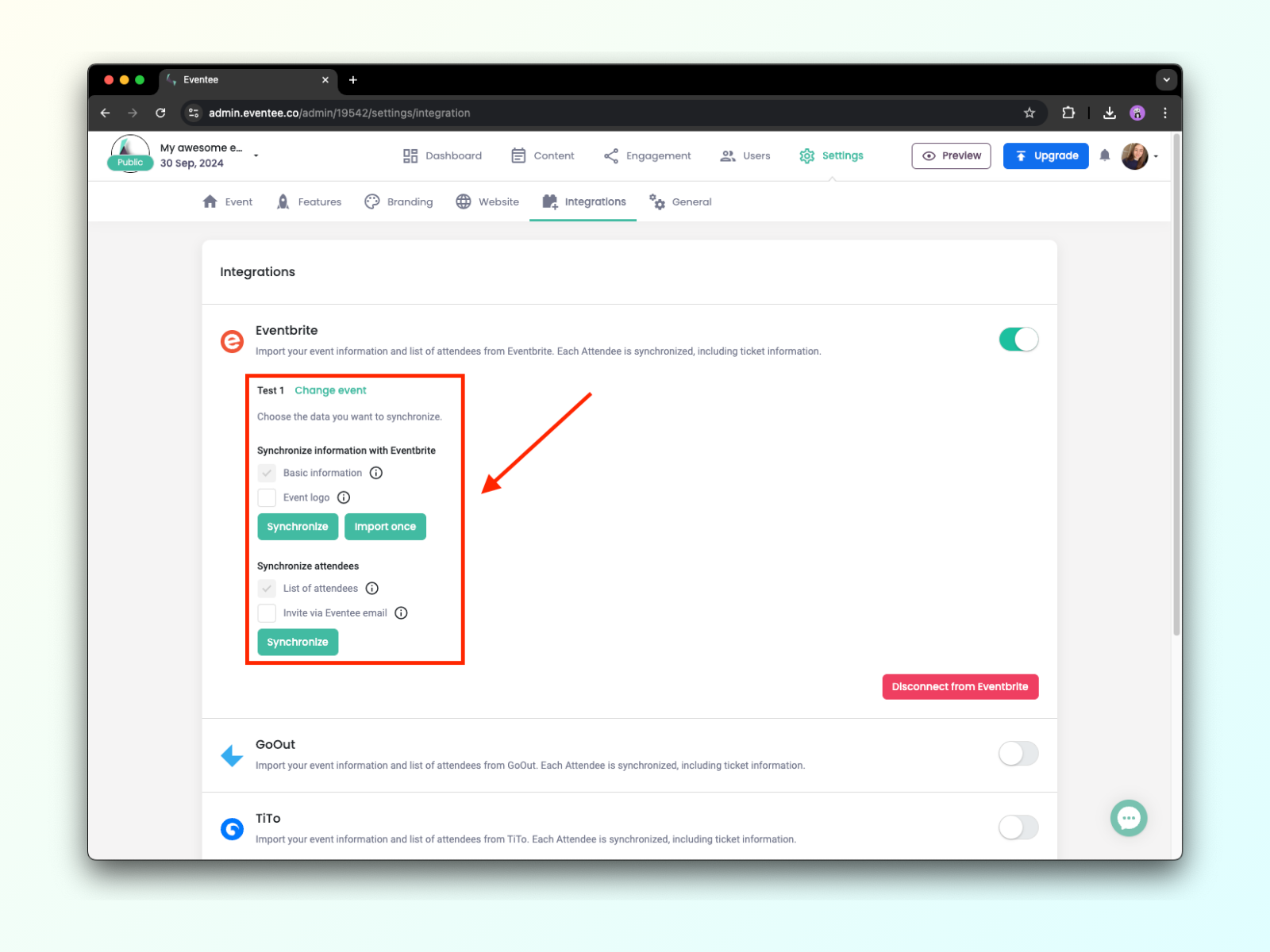
And that's it! You can see the attendees in Eventee as soon as they buy tickets at Eventbrite. They will be marked as either Not Yet Invited or Pending, depending on whether your event is published and automatic invitations are enabled or not.
Which attendee information gets synchronized with Eventee?
When it comes to Eventbrite, the default synchronization includes the attendee's first and last name, as well as their email address and ticket. So rest assured that your attendees will always have this information available in Eventee.
Through Eventbrite's settings (Order options → Order form), you have the power to gather additional information about your attendees, such as their gender, blog link, company, cell phone, and more.
Unfortunately, we are only able to synchronize a limited number of fields. This includes cell phone, website, and job title.
Any additional information beyond these fields (both the pre-generated ones you see in the picture below and any custom ones you've created) cannot be imported into Eventee at the moment.
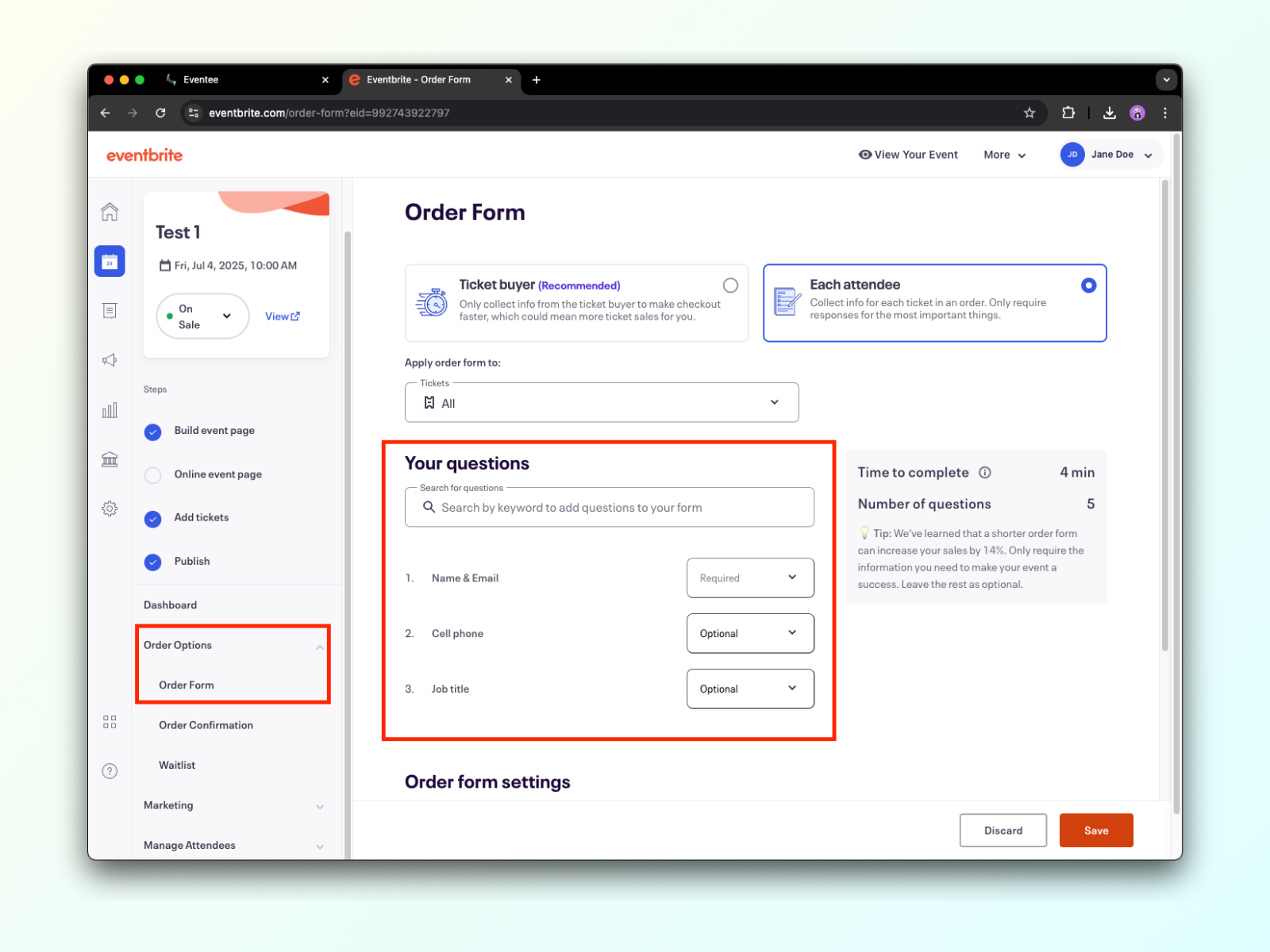
Publishing the event
When you are ready to publish your event, we will send your attendees invitations to email address they provided to Eventbrite. You can see the addresses in Eventee as well.
After attendees log in to Eventee, they will have their tickets with a unique QR code ready for check-in right inside the app! And how to check-in the code? Since this code is provided by EventBrite, you need to use their app for check-in.
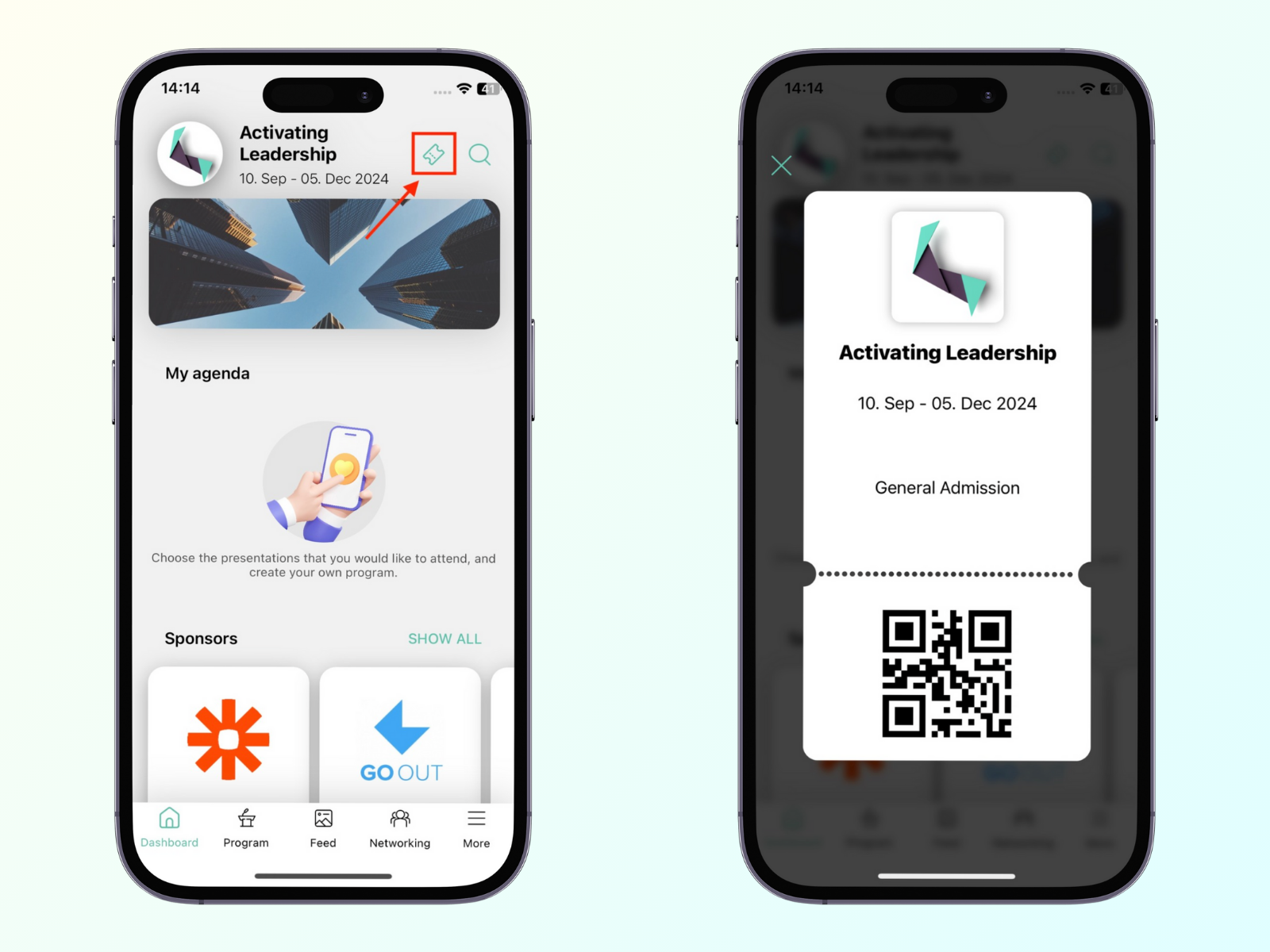
Tito
To connect TiTo with Eventee, you need to insert a token - a unique key that can find in your TiTo administration. To get it, head over to ti.to, login, continue to id.tito.io and look for API Access button.
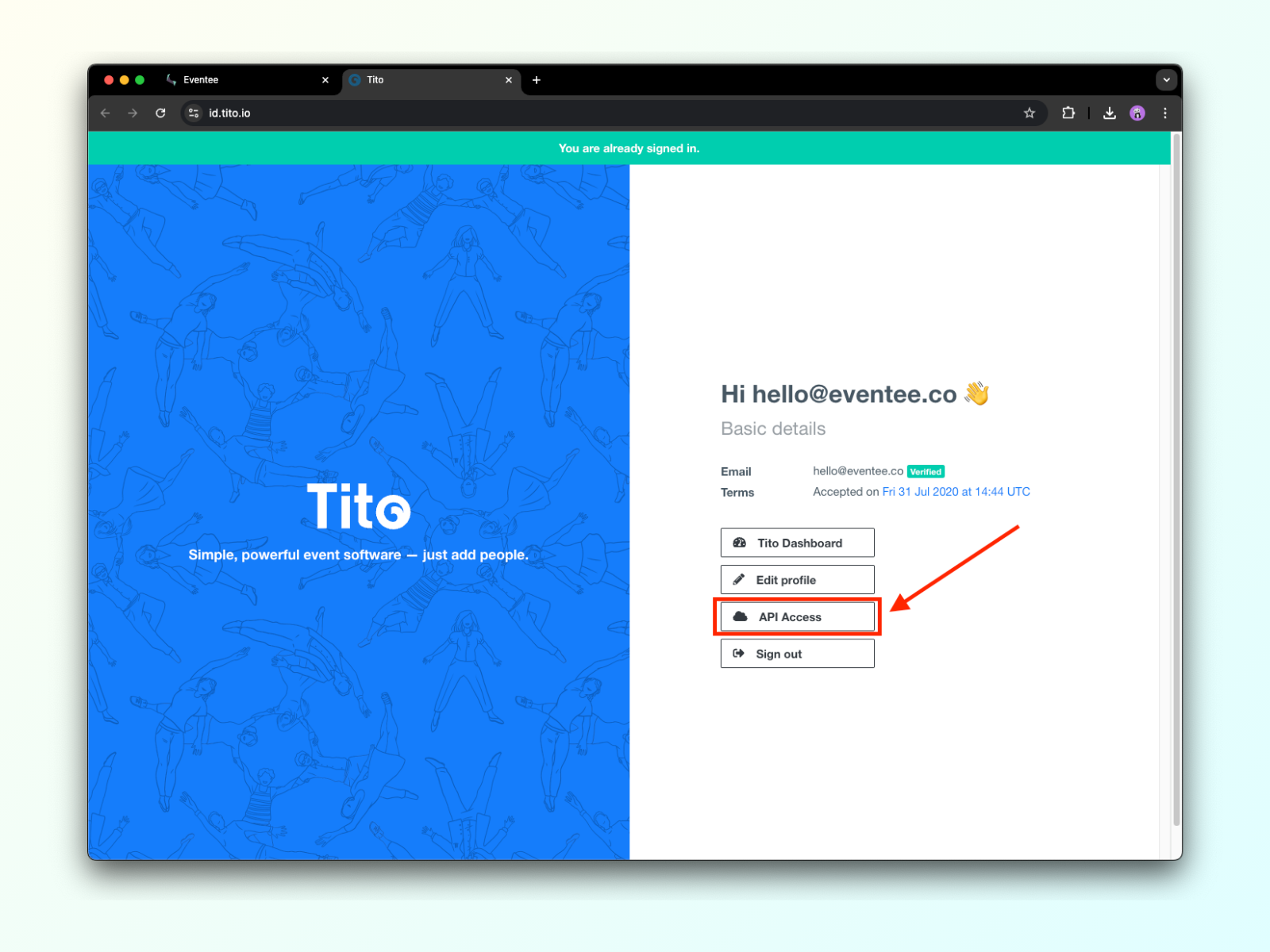
Then you can either copy already generated token or create a new one.
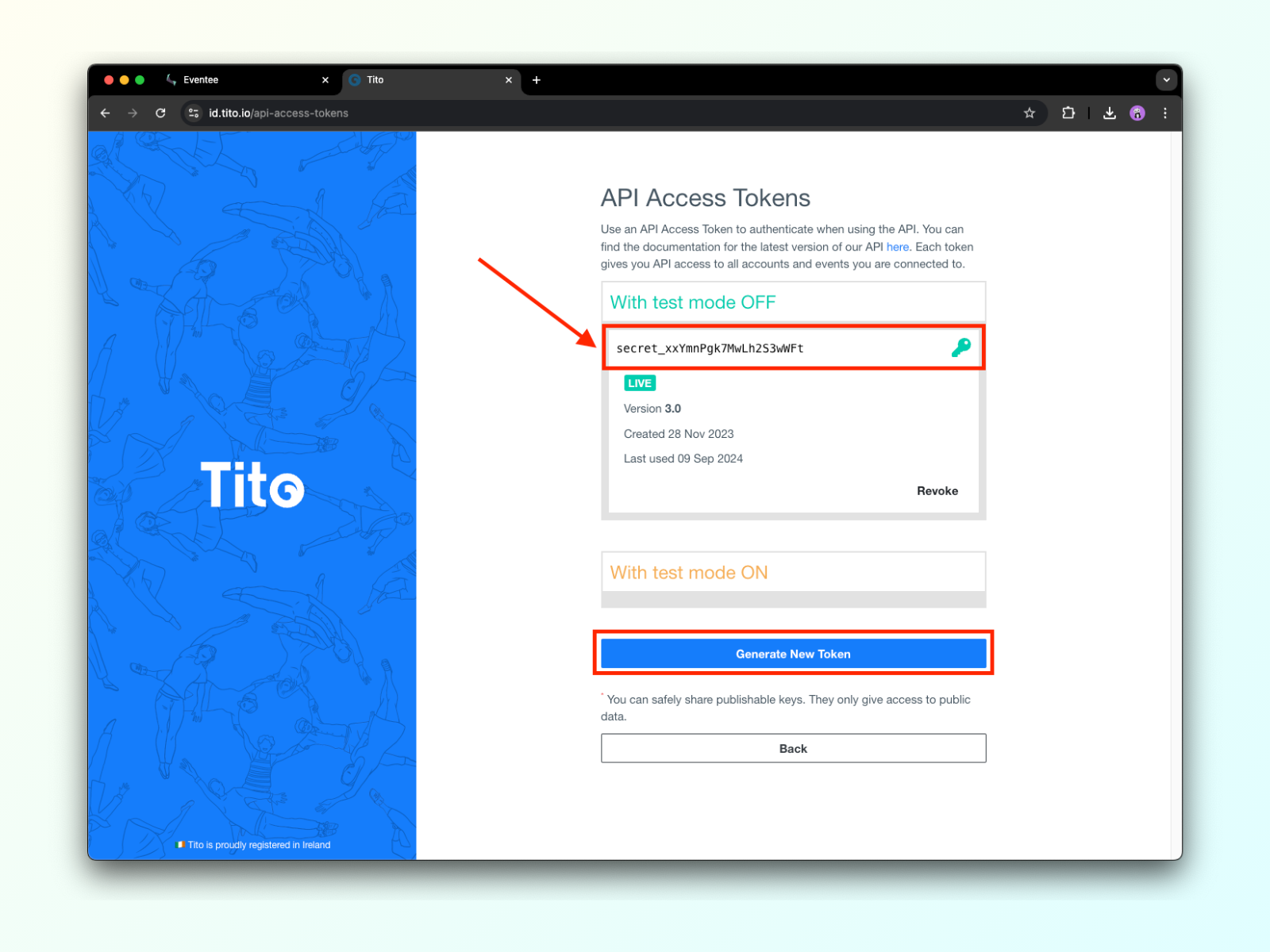
After pasting your token and clicking Save, select one of your TiTo events to connect it with Eventee. Once the event is selected, you'll see this setting:
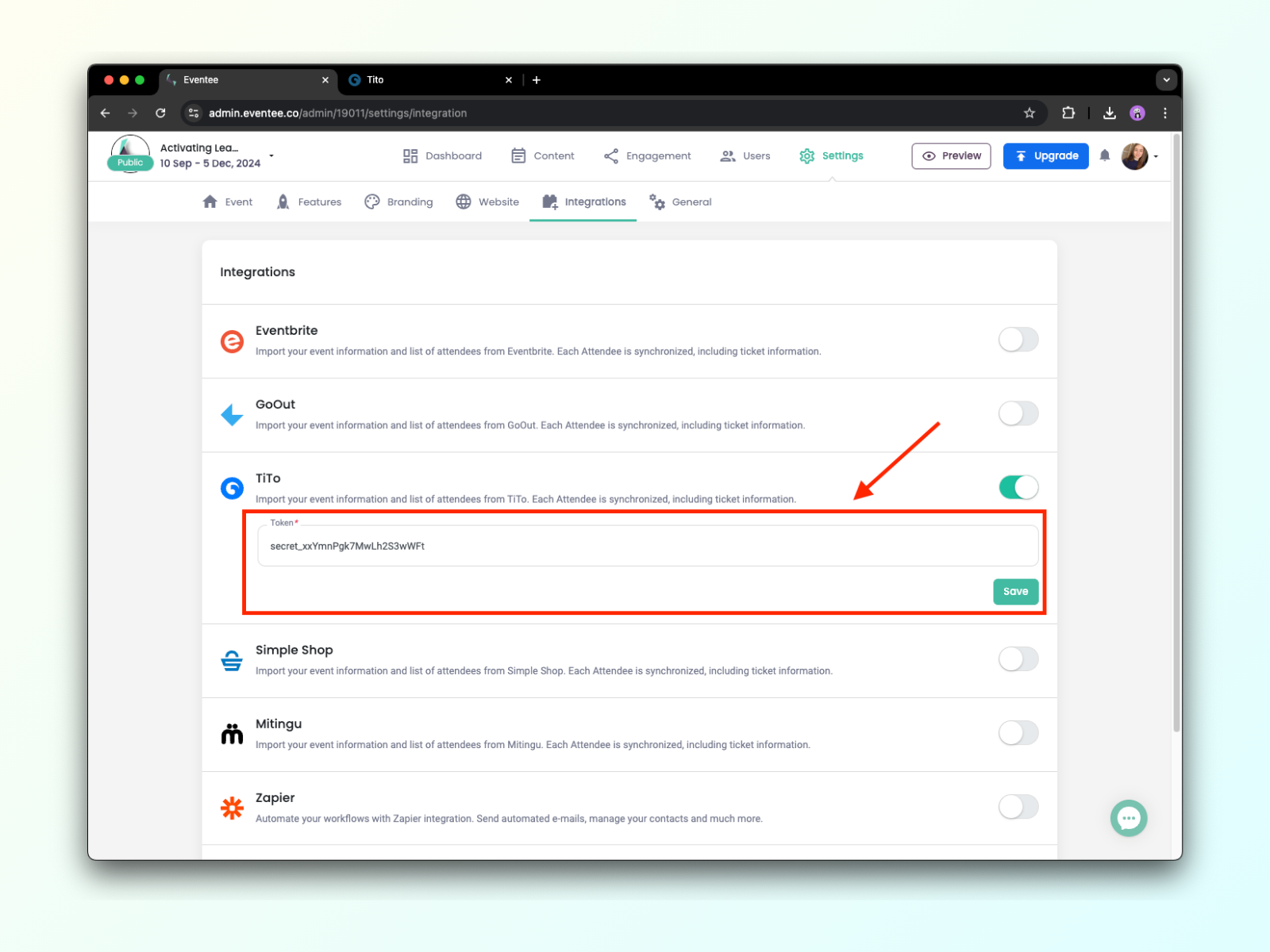
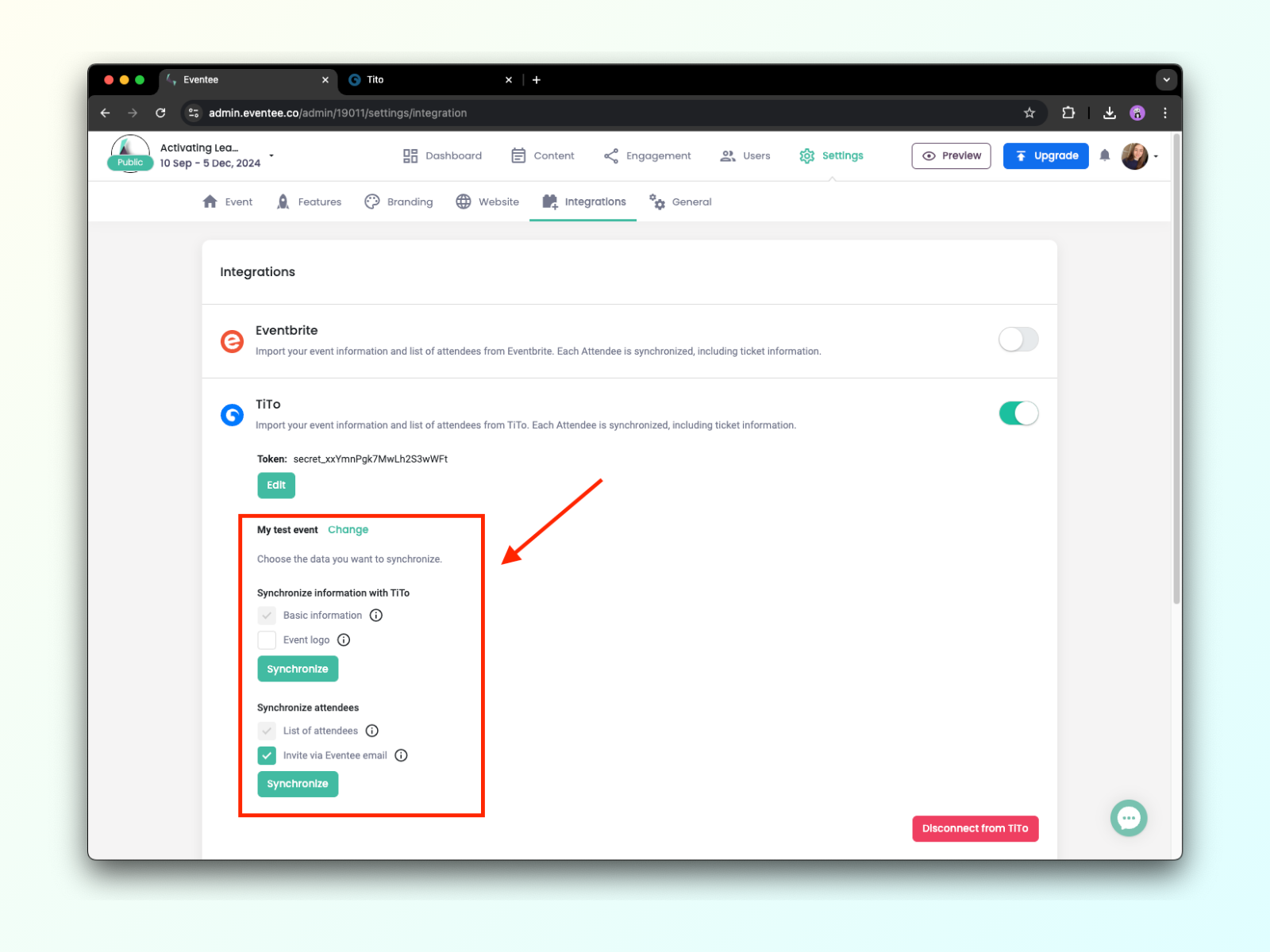
This screen allows you to synchronize your event information as well as the list of attendees with tickets. The Synchronize buttons activate continuous automatic synchronization. This means that whenever there's a change (e.g. a new attendee or event update), Eventee will automatically add that information to the system.
You can turn off the automatic synchronization at any time.
Mitingu
To connect Mitingu with Eventee, you need to provide your credentials (email and password) to your Mitingu account.
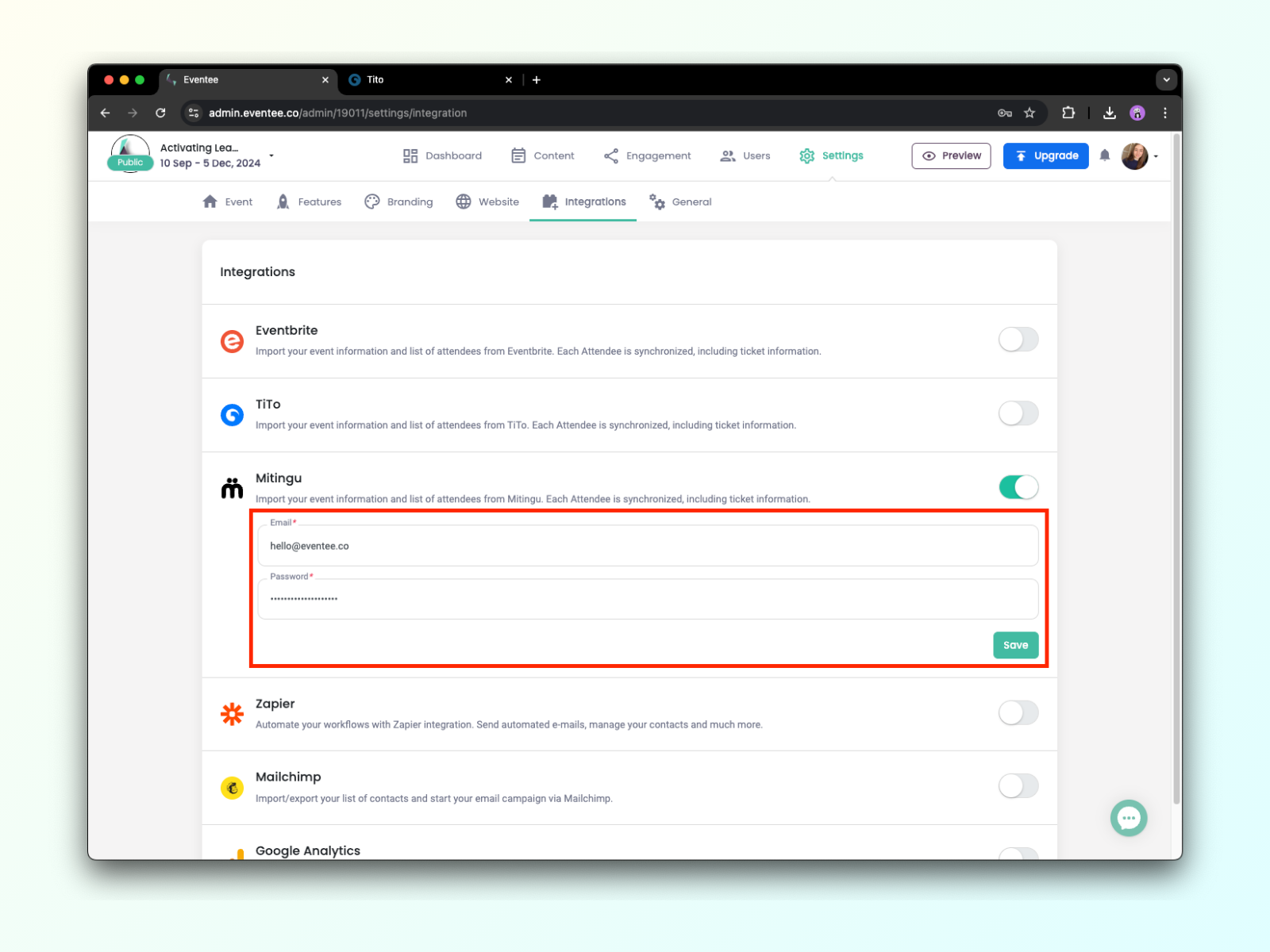
Once provided, click Save, select your event and you should see following setting:
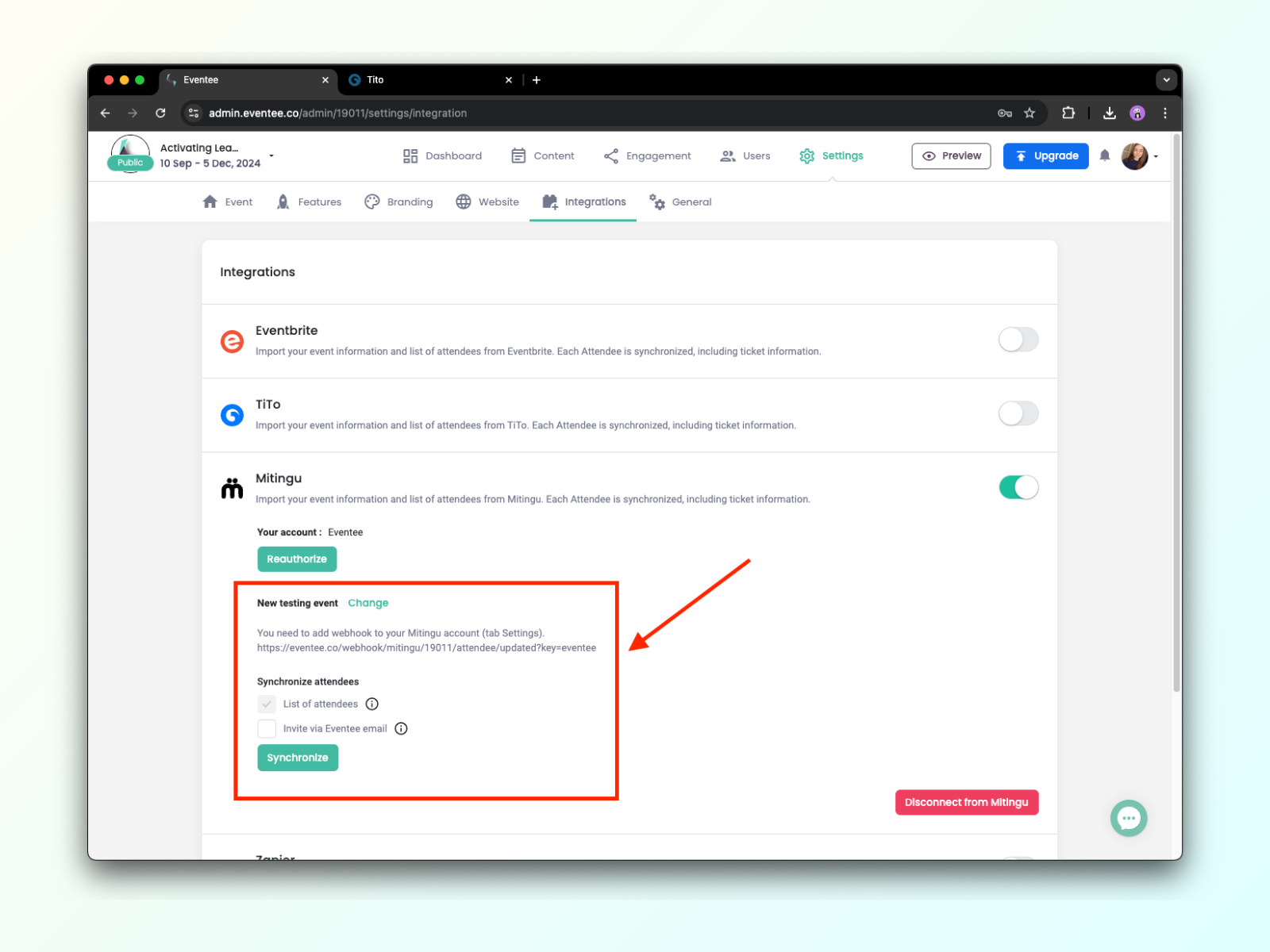
In here, you can synchronize your attendees list including their tickets. You can also enable automatic invitations so that once your event is published, your attendees will automatically receive an invitation. The invitations setting applies also to any newly added attendees.
GoOut
The GoOut integration requires special login information, which you can get only by contacting the support of GoOut.
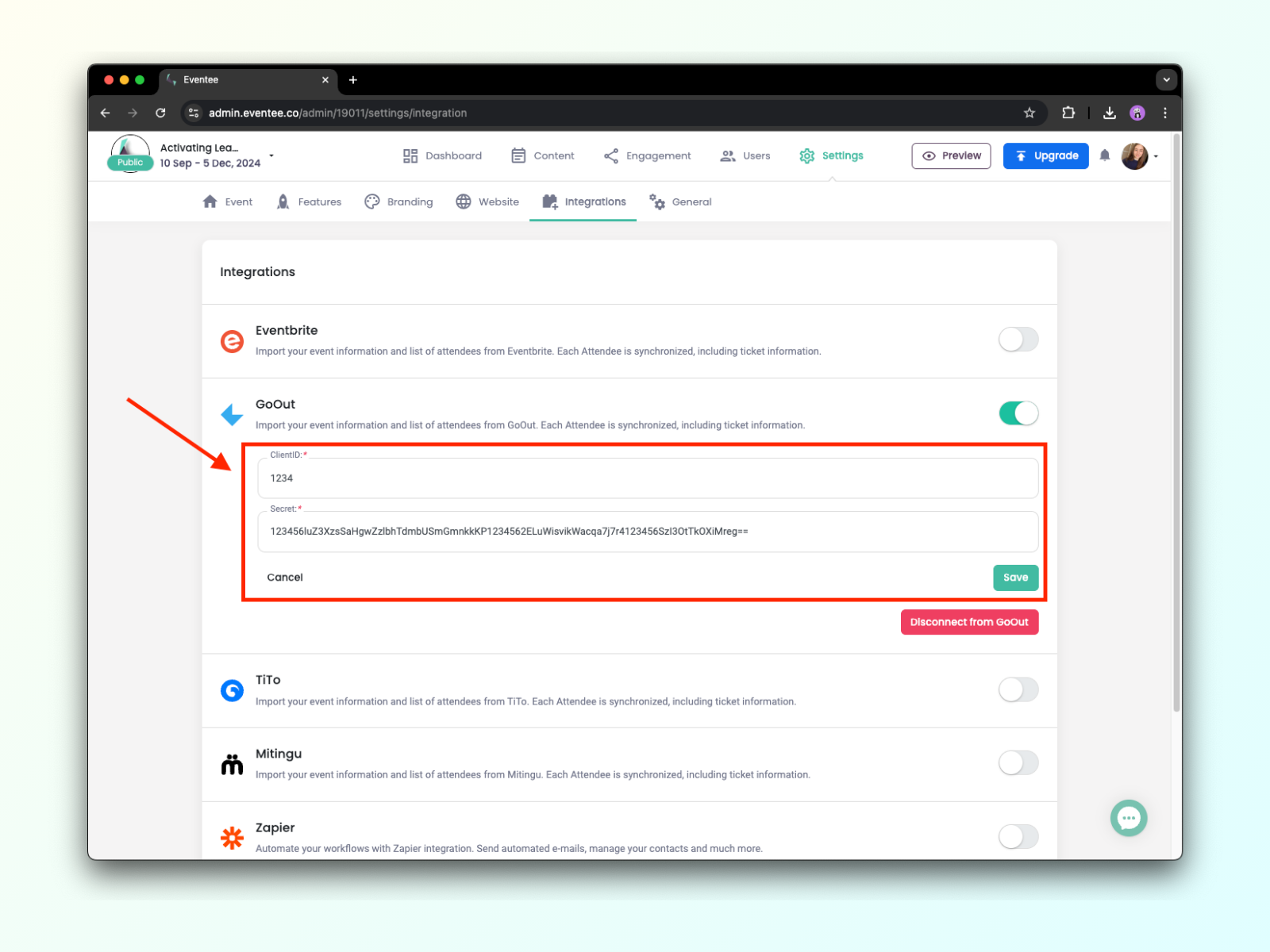
Once you got it, simply paste it to Eventee, select your upcoming event, and you should see following setting:
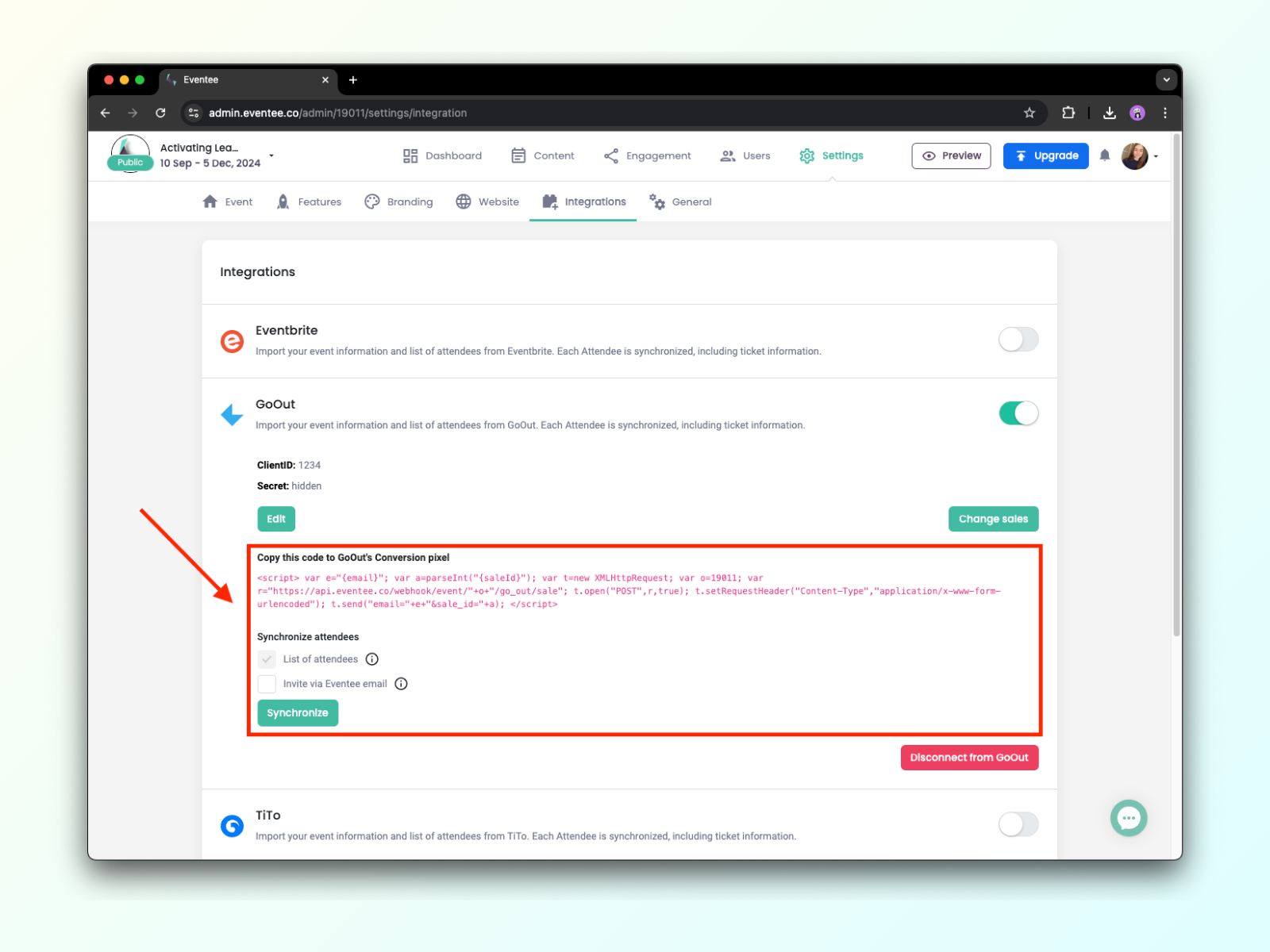
In here, you can synchronize your attendees list including their tickets. You can also enable automatic invitations so that once your event is published, your attendees will automatically receive an invitation. The invitations setting applies also to any newly added attendees.
You can set up the pixel directly in GoOut - go to your event -> Nastavení -> Marketing -> Měřící kódy -> Konverzní skript, and paste there the code from Eventee. Don't forget to hit Save at the bottom!